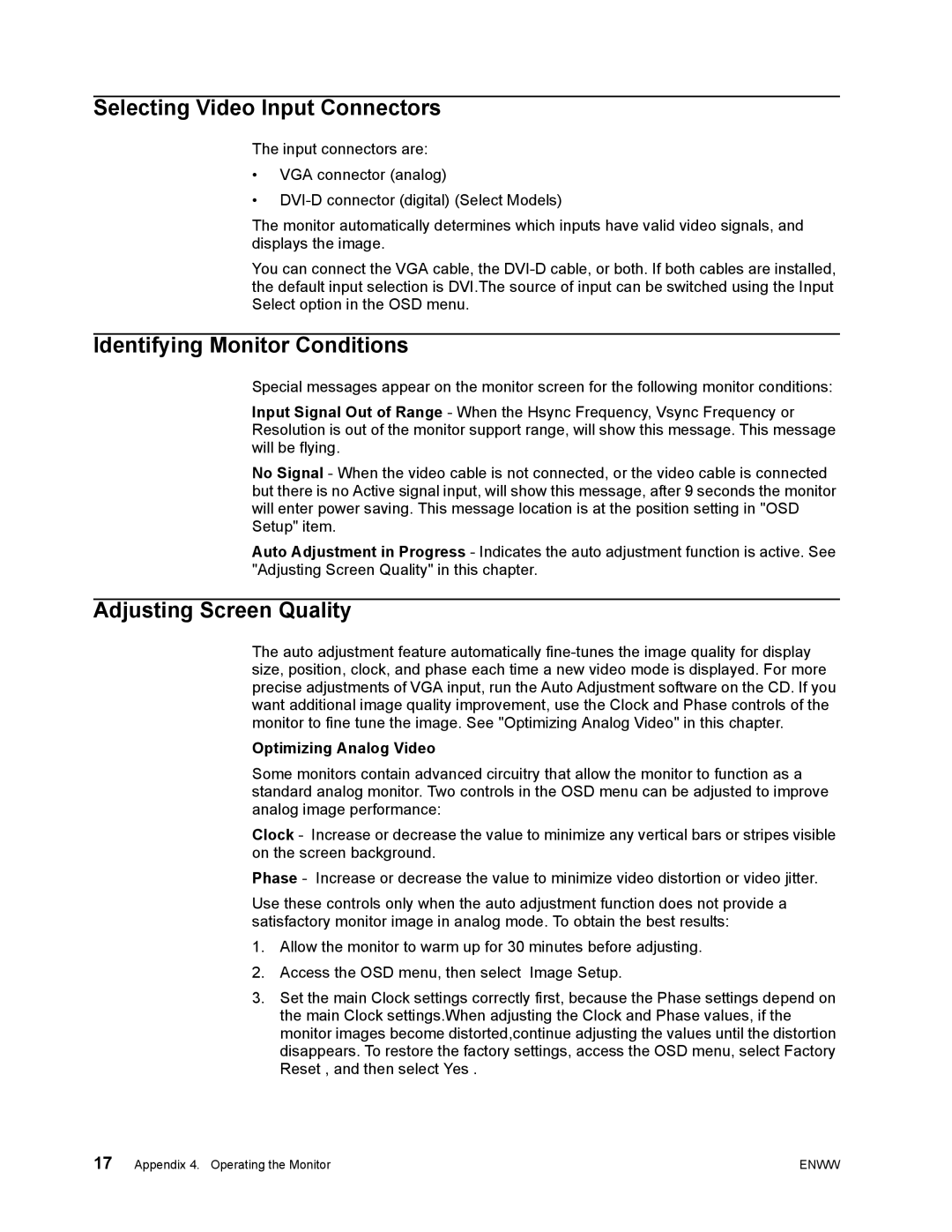S2022a, S1922a, S1922 specifications
The HP S1922 is a versatile and efficient 18.5-inch LED backlit monitor designed to enhance both productivity and entertainment experiences in various environments. With its sleek design and powerful features, the S1922 is an excellent choice for home offices, educational settings, and general computing tasks.One of the standout features of the HP S1922 is its vivid display. The monitor offers a resolution of 1366 x 768 pixels, delivering clear and sharp visuals. This resolution effectively caters to daily computing needs, whether it’s browsing the web, watching videos, or working on documents. The 5 ms response time ensures smooth motion, making it suitable for light gaming and multimedia playback.
In terms of connectivity, the HP S1922 is equipped with a VGA port, allowing for easy connection to a variety of devices, including laptops and desktops. This feature provides flexibility for users who might need to switch between different devices or share the monitor in a multi-user environment.
The monitor also comes with integrated speakers, which means users can enjoy audio without the need for external speakers, saving desk space and reducing clutter. Additionally, the tilt adjustment feature allows users to customize the viewing angle to their preference, promoting comfort during prolonged use.
From a technology standpoint, the HP S1922 employs energy-efficient LED backlighting, which not only enhances image quality but also helps reduce power consumption, making it an environmentally friendly option. The monitor's low power usage contributes to cost savings on electricity bills while also aiding in sustainability efforts.
Furthermore, the HP S1922 adheres to several certifications for energy efficiency and environmental standards, including ENERGY STAR and EPEAT Silver. These certifications assure users that the monitor has been designed with eco-friendly practices in mind.
In terms of ergonomics, the S1922 is crafted with a sturdy stand that provides stability while occupying minimal desk space. Its compact design means it can fit comfortably in smaller areas without sacrificing display quality.
To conclude, the HP S1922 is a practical choice for individuals seeking a reliable monitor that combines performance, efficiency, and an environmentally conscious approach. With its standout features and technologies, this monitor is well-suited for everyday tasks, making it a worthwhile investment for any user.