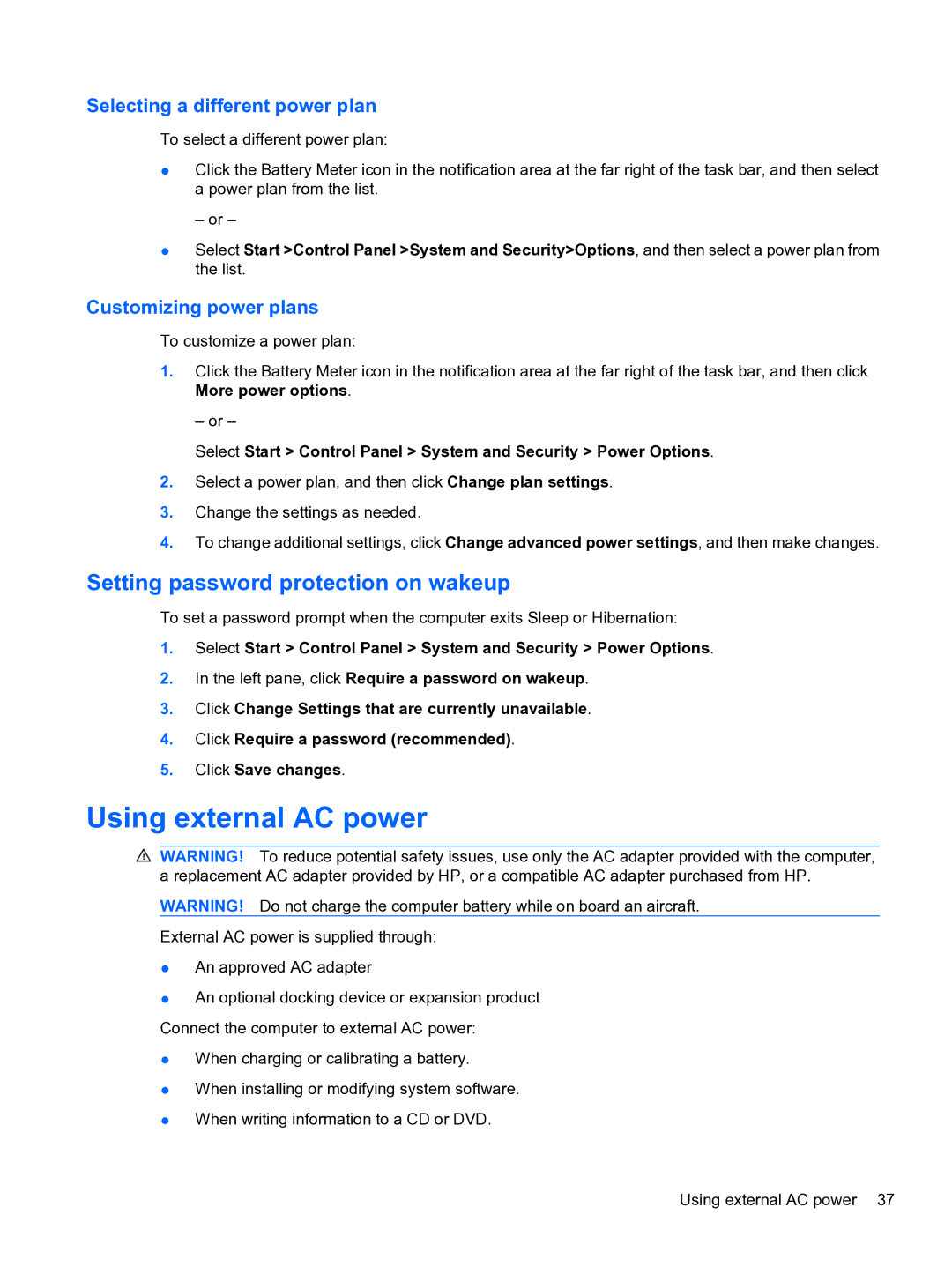WQ861UA, dm4 1060us specifications
The HP dm4 1060us, identified by the model number WQ861UA, is a versatile and compact laptop that was designed to cater to a wide range of users, from students to professionals. Launched as part of HP's Pavilion series, this notebook combines performance, aesthetics, and portability, making it a popular choice for users who need a reliable computing device on the go.One of the standout features of the HP dm4 1060us is its sleek and stylish design. The laptop is encased in a brushed aluminum chassis, providing not only a modern look but also durability against everyday wear and tear. The 14-inch display strikes a balance between portability and usability, offering a resolution of 1366x768 pixels, which allows for excellent clarity and vibrant colors, making it suitable for both work and leisure activities.
Under the hood, the HP dm4 1060us is powered by Intel's Core i5 processor, offering solid performance for multitasking and handling various applications simultaneously. With 6GB of RAM, the laptop ensures smooth operation even with numerous browser tabs open or when running demanding software. The presence of a dedicated AMD Radeon graphics card further enhances visual performance, making it capable of handling casual gaming and graphic-intensive tasks.
Storage-wise, the HP dm4 1060us is equipped with a 750GB hard drive, providing ample space for files, applications, and media. This capacity is ideal for users who require significant storage without the immediate need for external solutions. The laptop's battery life is also commendable, with the ability to last several hours on a single charge, making it convenient for users on the move.
A noteworthy aspect of the HP dm4 1060us is its connectivity options, which include multiple USB ports, HDMI output, and an integrated card reader. These features allow users to connect to various devices and peripherals seamlessly. Additionally, the laptop comes with an HP TrueVision HD webcam, which ensures decent quality video for online meetings and communication.
In terms of software, the HP dm4 1060us typically runs on Windows operating systems, offering users access to a wide range of applications and tools to enhance productivity. Overall, the HP dm4 1060us, WQ861UA, stands out with its blend of performance, functionality, and portability, making it a worthy contender in the laptop market for those seeking a reliable everyday machine.