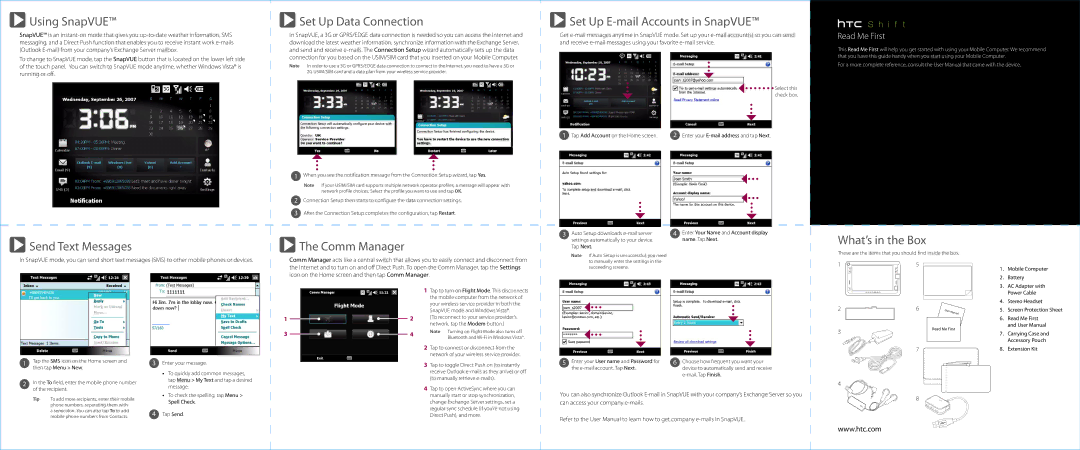HTC Shift specifications
The HTC Shift, launched in 2007, was a notable device that attempted to bridge the gap between smartphones and laptops. It showcased HTC's ambition to combine powerful computing capabilities with exceptional mobile functionality. Key features of the HTC Shift included a compact design that made it portable, allowing users to carry it with ease.One of the standout characteristics of the HTC Shift was its 7-inch touchscreen display, which boasted a resolution of 800 x 480 pixels. This vibrant screen offered users an interactive experience, ideal for browsing the web, viewing images, and even watching videos. The device was also equipped with a keyboard that slid out from underneath the screen, providing an efficient typing experience.
Under the hood, the HTC Shift was powered by Windows Vista, an operating system designed to support multitasking and enhance user experience. The inclusion of Windows Vista allowed users to run standard desktop applications, setting the Shift apart from many other mobile devices of its time. The device was equipped with an Intel Ultra Mobile Platform processor, designed to efficiently manage power consumption while providing adequate processing capabilities.
Storage-wise, the HTC Shift came with a hard drive option that offered ample space for data storage, accommodating the needs of users who desired to keep files, apps, and media at hand. Additionally, the inclusion of a microSD card slot allowed for expandable storage, catering to those who needed extra capacity.
Connectivity was another crucial feature of the HTC Shift. The device supported Wi-Fi and Bluetooth, enabling users to stay connected to the internet and other devices effortlessly. This versatility made it suitable for a range of applications, from business communications to casual browsing. The Shift also included a USB port for connecting peripherals, which expanded its functionality further.
Battery life was a consistent concern for mobile devices, and the HTC Shift aimed to address this with a reasonably capable battery, which allowed for several hours of use on a single charge, making it practical for users on the go.
Despite its innovative design, the HTC Shift was ultimately overshadowed by advancements in smartphone technology. However, it remains a memorable part of HTC's history, marking an early attempt to merge the features of mobile phones and laptops into a single portable device. With its blend of touchscreen functionality, operating capability, and connectivity options, the HTC Shift left a lasting impression on the evolution of mobile computing.