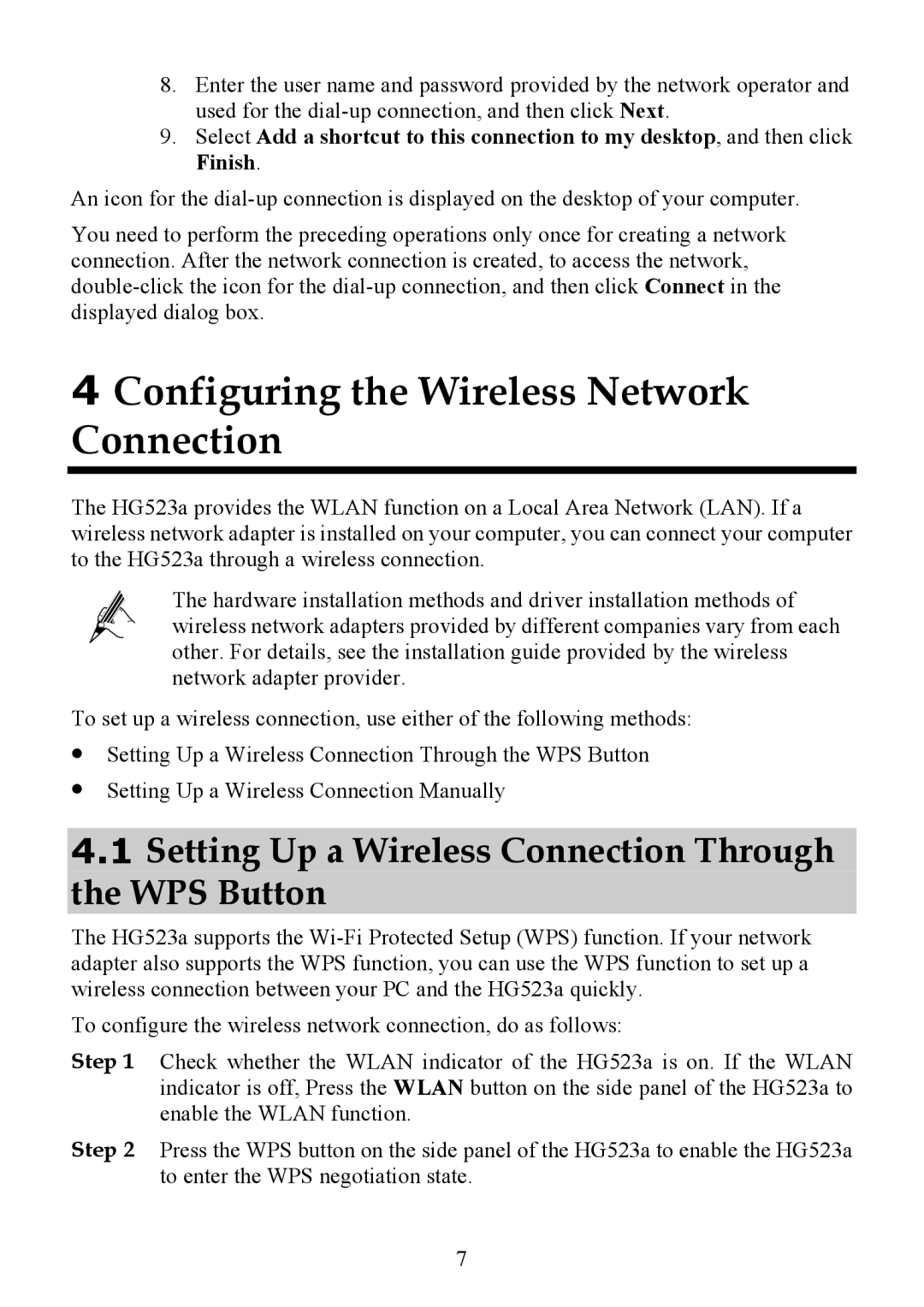8.Enter the user name and password provided by the network operator and used for the
9.Select Add a shortcut to this connection to my desktop, and then click Finish.
An icon for the
You need to perform the preceding operations only once for creating a network connection. After the network connection is created, to access the network,
4Configuring the Wireless Network Connection
The HG523a provides the WLAN function on a Local Area Network (LAN). If a wireless network adapter is installed on your computer, you can connect your computer to the HG523a through a wireless connection.
The hardware installation methods and driver installation methods of
wireless network adapters provided by different companies vary from each
other. For details, see the installation guide provided by the wireless network adapter provider.
To set up a wireless connection, use either of the following methods:
Setting Up a Wireless Connection Through the WPS Button
Setting Up a Wireless Connection Manually
4.1Setting Up a Wireless Connection Through the WPS Button
The HG523a supports the
To configure the wireless network connection, do as follows:
Step 1 Check whether the WLAN indicator of the HG523a is on. If the WLAN indicator is off, Press the WLAN button on the side panel of the HG523a to enable the WLAN function.
Step 2 Press the WPS button on the side panel of the HG523a to enable the HG523a to enter the WPS negotiation state.
7