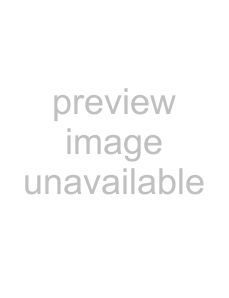Page
Page
Thank You
Warranty
© 2007 Humminbird®, Eufaula AL, USA. All rights reserved
1100 Series™ Introduction
How GPS and Cartography Work
MMC/SD Slot
Accessory Bus
Installation Overview
Views
Viewing Cartography
Introduction to Navigation
The Menu System
Start-UpOptions Menu
Screen Snapshot X-Press™Menu (Screen Snapshot View only)
Navigation Menu Tab
Chart Menu Tab
Alarms Menu Tab
Setup Menu Tab
Views Menu Tab
Accessories Menu Tab
Troubleshooting
Display Problems
Finding the Cause of Noise
1100 Series™ Introduction
Your 1100 Series™ Chartplotter comes in the following configuration:
How GPS and Cartography Work
•View current position
•View current track (breadcrumb trail)
MMC/SD Slot
Inserting an MMC/SD into the Card Slot
Software Updates
Accessory Bus
Accessories Menu Tab
1100 Series™ Accessories
Accessory Bus
Accessory Bus
Basic installation tasks that you must perform include:
•Installing the control head (choosing either gimbal or in-dashmounting)
•Installing the GPS Receiver
•Testing the complete installation
Control Head Installation
Gimbal Mounting the Control Head
1 Washer
2 Gimbal Knob
3 Gimbal Mounting Bracket
1 Mounting Screws
2 Washer
or
Cables Routed Directly Beneath Mounting Bracket
1 Gimbal Mounting Bracket
2 Hole Cover
Thread the cables through the opening in the back of the cable collector cover
Assembling the Cable Collector
1 Cable Collector Insert
2 Screws
3 Cable Collector Cover
Plugging the Assembled Cable Connector into the Back of the Control Head
In-DashMounting the Control Head
Parts and tools specific to In-dashmounting are:
•Threaded rods and hardware
•In-dashmounting foam pads
•In-dashmounting template
Page
Page
or
If you have…
Then use:
Receiver
Receiver Base
Stem Pipe
3.Use electrical tape to secure the NMEA cable to the receiver cable as shown
5.Attach the GPS receiver to its base using the included #6 - 7/8" screws
Access Under Mounting Location
NOTE: Installation details may vary with unit configuration
5. Align
the GPS receiver screw holes over the pilot screw holes and attach with the
#8
Finish Routing the Cable and Check GPS Receiver Operation
Secure the cable along its path to the control head as needed with cable ties
Testing the System Installation
To test the installation:
Getting Started - Using Your 1100 Series™
Screen
VIEW Key
ZOOM (+/-)Keys
MENU Key
Powering Up the Control Head
1100 Series™ Chartplotter Title Screen
Latitude and Longitude
Position of Cursor
Waypoint
6Active Cursor Icon
7Boat Icon
trackpoints
Cartography
Map Scale
18 NEXT: Next Waypoint in the Route
Key Functions
•POWER/LIGHT key
•EXIT key
•VIEW key
•4-WAYCursor Control key
MENU Key
The MENU key is used to access the menu system
4-WAYCursor Control Key
The 4-WAYCursor Control Key has multiple functions, depending on the situation:
VIEW PRESET Keys
EXIT Key
The EXIT key has multiple functions, depending on the situation:
•If an alarm is sounding, pressing EXIT will cancel the alarm
•Pressing EXIT will cycle through the available views in reverse order
INFO Key
MARK Key
GOTO Key
The GOTO Key has multiple functions, depending on the situation:
ZOOM (+/-)Keys
Views
The views available on your 1100 Series™ are:
Bird’s Eye
No Readouts
GPS
Bird's Eye No Readouts View
Page
Bird's Eye View
Bird's Eye View (Standard)
2Time
3Latitude and Longitude Position of Boat
VLT: Voltage
Bird’s Eye View (Navigating)
1Next Waypoint
4XTE (Cross Track Error): Distance of Boat from Route
Chart/Bird’s Eye Combo View
Chart/Bird’s Eye Combo View (Standard)
Map Scale
Chart/Bird’s Eye Combo View (Navigating)
6NEXT: Next Waypoint in the Route
Chart Window
Bird’s Eye Window
Chart/Chart Combo View
NOTE: See Chart Views for more information about each side of this view
Chart/Chart Combo View (Standard)
5VLT: Voltage
Chart/Chart Combo View (Navigating)
Chart No Readouts View
Page
Chart View
Chart View (Standard) with optional-purchaseNavionics® Cartography
Declutter Icons
Chart View (with Cursor) with optional-purchaseNavionics® Cartography
1Cursor Info Box
2Latitude and Longitude Position of Cursor
3Distance: Distance to Cursor
4Bearing: Bearing to Cursor
Chart View (Navigating) with optional-purchaseNavionics® Cartography
NOTE: You may also choose Chart No Readouts View if you prefer
Chart Instrument View
Chart Instrument View (Standard)
2Latitude and Longitude Position of Boat
GPS Receiver
or GPS Receiver
Chart Instrument View (Navigating)
2Compass
3Cartography
4Course Projection Line
5Next Waypoint
Chart/Bird's Eye Instrument View
Chart/Bird’s Eye Instrument View (Standard)
Chart/Bird’s Eye Instrument View (Navigating)
4Time
5NEXT: Next Waypoint in the Route
6TTG: Time to Go to Waypoint
7DTG: Distance to Go to Waypoint
Screen Snapshot View
Working with screen snapshots is a four-stepprocess:
1.Enabling Screen Snapshot from the Accessories Menu
2.Making a Screen Snapshot using the MARK key
3.Viewing a Screen Snapshot using the Screen Snapshot View
Screen Snapshot View
Highlighted Screen Snapshot Thumbnail
Screen Snapshot Thumbnail
Unavailable icon
Information Box
Chart View showing the Waypoint Thumbnail Feature
3Distance to Cursor
4Bearing to Cursor
5Route
7Snapshot Waypoint Name
Page
Viewing Cartography
Chart View with Cursor Present
Page
Introduction to Navigation
Waypoints, Routes and Tracks
Waypoints, Routes and Tracks
7TTG: Time to Go to Waypoint
Save, Edit, or Delete a Waypoint
•Name shows the waypoints alphabetically
•Time shows the most recently-createdwaypoint first
•Distance shows the closest waypoint first
Navigate to a Waypoint or Position
Add a Waypoint Target or Trolling Grid
Chart View with Target
Waypoint Target
Chart View with Grid
Waypoint Trolling Grid
Waypoint in declutter mode
Save, Edit or Delete a Route
Save or Clear a Current Track
Edit, Delete or Hide Saved Tracks
Edit, Delete or Hide Saved Tracks
Man Overboard (MOB) Navigation
MOB Navigation
1Target Surrounding MOB Waypoint
2MOB Waypoint
3Boat Icon
4Position where Man Overboard was activated
The Menu System
4-WAYCursor Control keys, as follows:
specific menu tab
select a specific menu item under that tab
setting
QUICK TIPS:
NOTE: The 1100 Series™ defaults to Advanced User Mode on start-up
Page
Start-UpOptions Menu
Start-UpOptions Menu
•Normal
•Simulator
•System Status
Simulator
Simulator
Exit the Simulator by powering your 1100 Series™ off
System Status
Use System Status to view system connections and to conduct a unit self-test
Self Test
Accessory Test
Accessory Test lists the accessories connected to the system
GPS Diagnostic View
GPS Diagnostic View
Sky Chart
Satellite Being Used
Navigation X-Press™Menu
Active Side
To select the Active Side:
1.Highlight Active Side on the Navigation X-Press™Menu
Split Position
To Adjust Split Screen Position
Cursor to Waypoint
(Chart or Combo view only)
NOTE: This X-Press™menu item appears only if you have saved waypoints
To move cursor to a saved waypoint:
1.Highlight Cursor to Waypoint on the Navigation X-Press™menu
Clear Current Track
To Clear Current Track:
1.Highlight Clear Current Track on the Navigation X-Press™Menu
2.Use the RIGHT 4-WAYCursor Control key to initiate clearing the current track
Save Current Route
Cancel Navigation
To Cancel Navigation:
1.Highlight Cancel Navigation on the Navigation X-Press™Menu
2.Use the RIGHT 4-WAYCursor Control key to initiate canceling navigation
Cancel MOB Navigation
Remove Grid
(Only if a Grid is active)
To Remove a Grid:
1.Highlight Remove Grid on the Navigation X-Press™Menu
2.Use the RIGHT 4-WAYCursor Control key to remove the grid
Select Readouts
5 Selectable Readouts
(Non-NavigationOnly)
Used by All Non-InstrumentViews
5 Selectable Readouts, Used by All Non-InstrumentViews; Non-NavigationMode
COG
manner. See the Glossary for more information
Off
Suppresses the readout so that no data shows in that position
To Select Readouts:
1.Highlight Select Readouts on the Navigation X-Press™menu
2.Use the RIGHT 4-WAYCursor Control key to initiate this procedure
Select Nav Readouts
To Select Nav Readouts:
1.Highlight Select Nav Readouts on the Navigation X-Press™menu
5 Selectable Readouts Used by All Non-InstrumentViews; Navigation Mode
Bearing
North, 090° East, 180° is South, 270° is West)
CMG/SMG
time elapsed since starting navigation on the route
Select Instrument Readouts
8 Selectable Readouts
Page
Screen Snapshot X-Press™Menu
Delete Image
To delete an image:
On the Screen Snapshot View, use the UP and DOWN
2.Highlight Delete Image on the Screen Snapshot X-Press™menu
Navigation Menu Tab
NOTE: Menu choices will vary depending on system settings
Navigation Menu
Current Track
Current Track allows you to view the Current Track submenu
To view the Current Track Submenu:
1.Highlight Current Track on the Navigation main menu
2.Use the RIGHT 4-WAYCursor Control keys to view the Current Track submenu
Waypoints
Waypoints allows you to view the Waypoints submenu
To view the Waypoints Submenu:
1.Highlight Waypoints on the Navigation main menu
2.Use the RIGHT 4-WAYCursor Control keys to view the Waypoints submenu
Routes
Routes allows you to view the Routes submenu
To view the Routes Submenu:
1.Highlight Routes on the Navigation main menu
2.Use the RIGHT 4-WAYCursor Control keys to view the Routes submenu
North Reference
To change the North Reference setting:
1.Highlight North Reference on the Navigation main menu
Trolling Grid Rotation
To change the Trolling Grid Rotation setting:
Track Min Distance
To change the Track Minimum Distance setting:
[International Units only]
Track Color Range
Navigation Menu Tab: Current Track
Course Projection Line
3D View Outline
Export All Nav Data
Delete All Nav Data
To Delete All Navigation Data:
2.Use the RIGHT 4-WAYCursor Control key to delete all navigation data
Continuous Navigation Mode
Continuous Navigation Mode allows you to continue to navigate and
Chart Menu Tab
Chart Menu
Chart Detail Level
To change the Chart Detail Level setting:
1.Highlight Chart Detail Level on the Chart main menu
NOTE: Some chart details are only available with optional-purchaseMMC/SD cards
Map Borders
Spot Soundings
NOTE: Spot Soundings are only available with optional-purchaseMMC/SD cards
To change the Spot Soundings setting:
1.Highlight Spot Soundings on the Chart main menu
Navaids on Bird's Eye View
Chart Select
To activate or de-activateChart Select:
1.Highlight Chart Select on the Navigation main menu
NVB Chart Preference
NVB Chart Preference allows you to choose what built-inchart to use
Set Map Offset
Set Map Offset allows you to change the map offset used by the 1100 Series™
To change the Map Offset setting:
Clear Map Offset
To Clear Map Offset:
Alarms Menu Tab
From any view, press the MENU key twice to access the Main
Menu System. The Alarms tab will be the default selection
Alarms Menu
Alarm Volume
Alarm Volume allows you to adjust the volume of the alarms
To change the Alarm Volume setting:
1.Highlight Alarm Volume on the Alarms main menu
Low Battery Alarm
Off Course Alarm
Off Course Alarm
Arrival Alarm Circle
To change the Off Course Alarm setting:
1.Highlight Off Course Alarm on the Alarms main menu
Drift Alarm
To change the Drift Alarm setting:
1.Highlight Drift Alarm on the Alarms main menu
Setup Menu Tab
From any view, press the MENU key twice to access the tabbed
Main Menu System, then press the RIGHT cursor key until the
Setup tab is selected
Setup Menu
Sound Volume
To change the Sound Volume setting:
1.Highlight Sound Volume on the Setup main menu
Units - Depth
Units - Depth selects the units of measure for all depth-relatedreadouts
Units - Speed
Units - Speed selects the units of measure for speed-relatedreadouts
To change the Units - Speed setting:
1.Highlight Units - Speed on the Setup menu
User Mode
Restore Defaults
To Restore Defaults:
1.Highlight Restore Defaults on the Setup menu
2.Use the RIGHT 4-WAYCursor Control key to initiate restoring defaults
Temp. Offset
Daylight Saving Time
To change the Daylight Saving Time setting:
Position Format
To change the Position Format setting:
Time Format
Date Format
To change the Date Format:
Digits Format
To change the Digits Format setting:
NMEA Output
Setup Menu Tab: User Mode
The following NMEA sentences are output:
DPT - Depth
MTW - Water Temperature
IP Address Setup
To use the IP Address Setup feature:
1.Highlight IP Address Setup on the Setup main menu
2.Use the RIGHT 4-WAYCursor Control key to display the IP Address Setup window
Video Out
The following views are available:
Accessories Menu Tab
Using Screen Snapshot
To turn Screen Snapshot on or off:
1.Highlight Screen Snapshot on the Accessories main menu
To make a screen snapshot (Screen Snapshot must be enabled):
Make sure you have installed an
To view screen snapshots:
Make sure that the
2.Press the VIEW key until you see the Screen Snapshot View
To view a screen snapshot using snapshot waypoints:
2.Press the VIEW key until you see the Chart View
Chartplotter Doesn’t Power Up
Problem
Possible Cause
Possible Source of Noise
Isolation
1-YearLimited Warranty
This warranty does not apply to a product that has been:
•Improperly installed;
•Damaged or has failed because of an accident or abnormal operation;
•Repaired or modified by entities other than Humminbird®
Humminbird® Service Policy
http://www.humminbird.com
Returning Your Unit for Service
For IN-WARRANTYservice, complete the following steps:
•Include a brief written description of the problem
•Include a copy of your receipt (to show proof and date of purchase)
For OUT-OF-WARRANTYservice, complete the following steps:
1100 Series™ Chartplotter Accessories
1100 Series™ include:
Specifications
Communication
Humminbird® Fishing System Optional Accessories
SystemLink, WeatherSense®, HumminbirdPC™
Power Requirement
Glossary
Track
Cross Track Error
Trackplotter
Time to Go
Course Over Ground
True North
SOG
DTG
Course Over Ground
Chartplotter
(Monday - Friday 8:00 a.m. to 4:30 p.m. Central Standard Time):