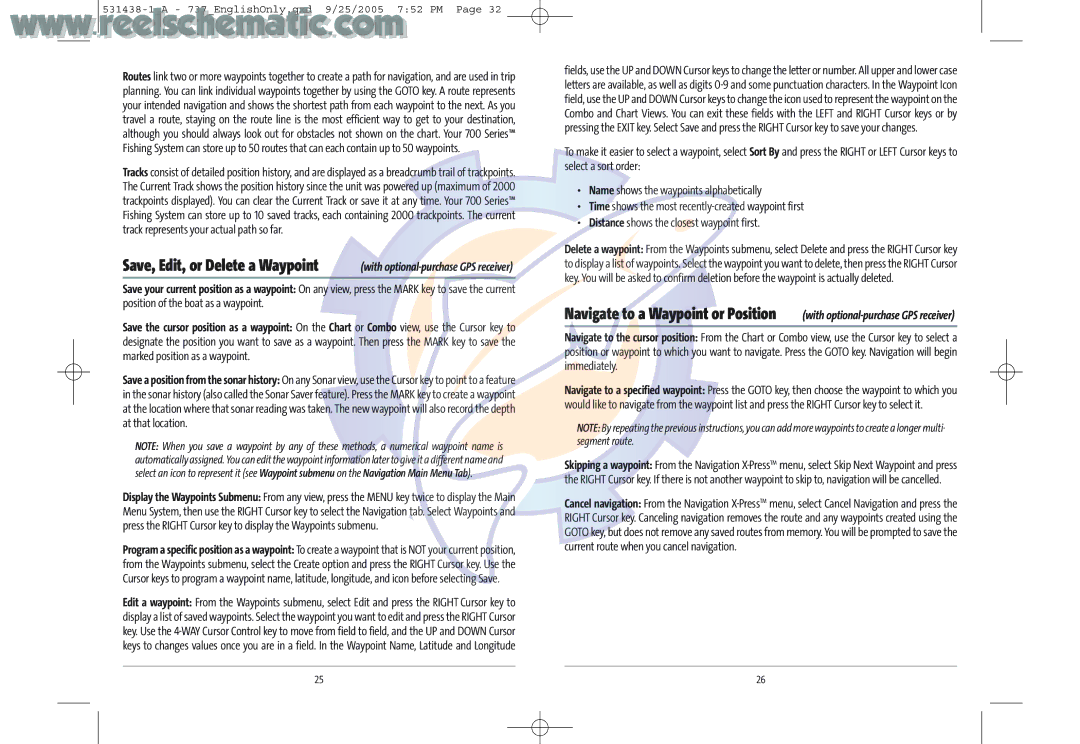Routes link two or more waypoints together to create a path for navigation, and are used in trip planning. You can link individual waypoints together by using the GOTO key. A route represents your intended navigation and shows the shortest path from each waypoint to the next. As you travel a route, staying on the route line is the most efficient way to get to your destination, although you should always look out for obstacles not shown on the chart. Your 700 Series™ Fishing System can store up to 50 routes that can each contain up to 50 waypoints.
Tracks consist of detailed position history, and are displayed as a breadcrumb trail of trackpoints. The Current Track shows the position history since the unit was powered up (maximum of 2000 trackpoints displayed). You can clear the Current Track or save it at any time. Your 700 Series™ Fishing System can store up to 10 saved tracks, each containing 2000 trackpoints. The current track represents your actual path so far.
Save, Edit, or Delete a Waypoint | (with |
Save your current position as a waypoint: On any view, press the MARK key to save the current position of the boat as a waypoint.
Save the cursor position as a waypoint: On the Chart or Combo view, use the Cursor key to designate the position you want to save as a waypoint. Then press the MARK key to save the marked position as a waypoint.
Save a position from the sonar history: On any Sonar view, use the Cursor key to point to a feature in the sonar history (also called the Sonar Saver feature). Press the MARK key to create a waypoint at the location where that sonar reading was taken. The new waypoint will also record the depth at that location.
NOTE: When you save a waypoint by any of these methods, a numerical waypoint name is automatically assigned. You can edit the waypoint information later to give it a different name and select an icon to represent it (see Waypoint submenu on the Navigation Main Menu Tab).
Display the Waypoints Submenu: From any view, press the MENU key twice to display the Main Menu System, then use the RIGHT Cursor key to select the Navigation tab. Select Waypoints and press the RIGHT Cursor key to display the Waypoints submenu.
Program a specific position as a waypoint: To create a waypoint that is NOT your current position, from the Waypoints submenu, select the Create option and press the RIGHT Cursor key. Use the Cursor keys to program a waypoint name, latitude, longitude, and icon before selecting Save.
Edit a waypoint: From the Waypoints submenu, select Edit and press the RIGHT Cursor key to display a list of saved waypoints. Select the waypoint you want to edit and press the RIGHT Cursor key. Use the
fields, use the UP and DOWN Cursor keys to change the letter or number. All upper and lower case letters are available, as well as digits
To make it easier to select a waypoint, select Sort By and press the RIGHT or LEFT Cursor keys to select a sort order:
•Name shows the waypoints alphabetically
•Time shows the most
•Distance shows the closest waypoint first.
Delete a waypoint: From the Waypoints submenu, select Delete and press the RIGHT Cursor key to display a list of waypoints. Select the waypoint you want to delete, then press the RIGHT Cursor key. You will be asked to confirm deletion before the waypoint is actually deleted.
Navigate to a Waypoint or Position | (with |
Navigate to the cursor position: From the Chart or Combo view, use the Cursor key to select a position or waypoint to which you want to navigate. Press the GOTO key. Navigation will begin immediately.
Navigate to a specified waypoint: Press the GOTO key, then choose the waypoint to which you would like to navigate from the waypoint list and press the RIGHT Cursor key to select it.
NOTE: By repeating the previous instructions, you can add more waypoints to create a longer multi- segment route.
Skipping a waypoint: From the Navigation
Cancel navigation: From the Navigation
25 | 26 |