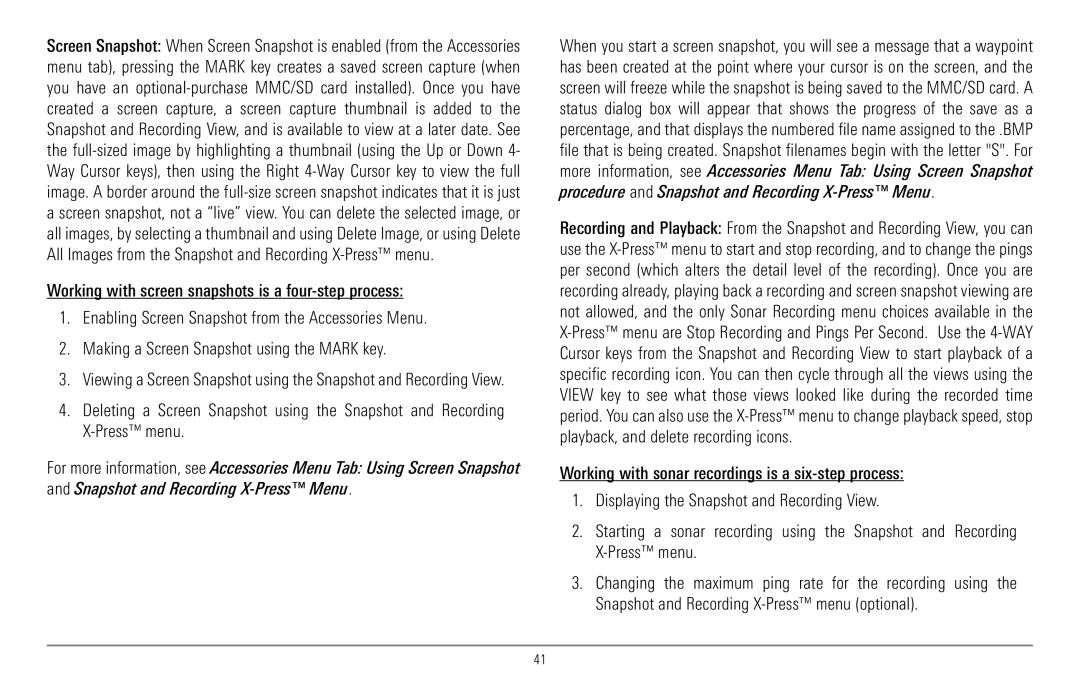Page
Humminbird, Eufaula AL, USA. All rights reserved
Thank You
Table of Contents
Iii
Views
Start Recording
Upper Range
Stop Recording
Delete Image
Sonar Menu Tab
Delete All Nav Data
Export All Nav Data
101
102
Vii
How the 900 Series Works
Series Introduction
3D Sonar
Peak to Peak measures power output at the highest points
2D Sonar
How GPS and Cartography Work
Multi-Media Card MMC/SD Slot
Software Updates Accessory Bus
900 Series has a wide variety of configurations
Installation Overview
Accessory Bus
Basic installation tasks that you must perform include
Control Head Installation
Gimbal Mounting the Control Head
Page
Mounting Screws
Cables Routed Behind Mounting Bracket
Cables Routed Directly Beneath Mounting Bracket
Plug Cable Connector Assembly to
Connecting the Control Head Power Cable to the Boat
Transom Transducer Installation
Transducer Installation
Mount the transducer bracket to the boat
Determine transducer mounting location
Attaching the Bracket
Attach the pivot to the transducer
Adjust the running position of the transducer
Mount the transducer pivot assembly to the bracket
Installation after high speed testing
Normal Cavitation
Tighten the Pivot Screws
Route the transom transducer cable
Perform a final test of the transom transducer installation
Inside the Hull Transducer Installation
Routing the Cable
Preferred Mounting Area
Determine the transducer mounting location
Trial installation
Permanently mount the transducer
Route the cable
Test and Finish the Transducer Installation
Trolling Motor Transducer Installation
Trolling Motor Transducer Options
Are included with the bracket
If you have… Then use
GPS Receiver Installation
Follow these steps to stem mount the GPS receiver
Stem Mounting with an Existing 1 14 Thread Stem
Abrasion
No Access Under Mounting Location
Access Under Mounting Location
Finish Routing the Cable Check GPS Receiver Operation
Install the temperature probe accessory
Temperature Probe Accessory Installation
Routing the cable to the control head
To test the installation
Testing the System Installation
Powering Up the Control Head
Getting Started Using Your 900 Series
What’s On the 3D Sonar Display
Timer Elapsed time with Speed input or GPS Receiver
RTS Real Time Sonar Window
What’s On the 2D Sonar Display
Bottom Presentation
Real Time Sonar RTS Window
Key Functions
POWER/LIGHT Key
Menu Key
View Key
WAY Cursor Control Key
View Preset keys
Exit Key
Mark Key
Info Key
Goto Key
Goto Key has multiple functions, depending on the situation
Views
Zoom +/- Keys
Views and Readouts
3D/2D Combo View
2D Sonar View
2D Sonar View
2D Zoom View
2D Zoom View
Beam Sonar View
Snapshot and Recording View
Snapshot and Recording View
Page
Recording Slider Bar
Recording Playback
Bird’s Eye View
Bird’s Eye View
Chart/Bird’s Eye Combo View
Chart/Chart Combo View
Chart/Chart Combo View
Chart View
Chart/3D Combo View
Chart/3D Combo View
Chart/2D Combo View
Viewing Cartography
Chart Orientation
Navigation
Waypoints, Routes and Tracks
Waypoints, Routes and Tracks
Save, Edit, or Delete a Waypoint
Add a Waypoint Target or Trolling Grid
Navigate to a Waypoint or Position
Save, Edit or Delete a Route
Chart View with Grid
Edit, Delete or Hide Saved Tracks
Save or Clear a Current Track
Man Overboard MOB Navigation
Menu System
Normal Simulator System Status
Start-Up Options Menu
Normal Operation
Exit Normal operation by powering your 900 Series off
Simulator
System Status
Accessory Test Screen
Accessory Test
Self Test
GPS Diagnostic View
Active Side
2D Sonar X-Press Menu
2D Sonar Views only
Sensitivity
Split Position
Lower Range
Upper Range
2D Zoom View only, when Bottom Lock is On
Chart Speed
Bottom Lock
Bottom Range
Only when Navigating
Cancel Navigation
2D/3D Priority
3D Sonar Views only
3D Sonar X-Press Menu
3D Bottom Zoom
Beam Sensitivity
3D Lower Range
Beam Sonar View only
3D History
Reset 3D View
Left Cursor key
Navigation X-Press Menu
Only with an active cursor on a waypoint
Waypoint Name
Cursor to Waypoint
Chart or Combo view only
Save Current Track
Clear Current Track
Save Current Route
Cancel MOB Navigation
Skip Next Waypoint
Remove Grid
Remove Target
Only if a Target is active
Only if a Grid is active
Snapshot and Recording View only
Snapshot and Recording Press Menu
Snapshot and Recording PressMenu
Stop Recording
Start Recording
Delete Image
Delete Recording
Delete All Images
Pings Per Second
Delete All Recordings
To specify the pings per second
Stop Playback
Playback Speed
To specify playback speed
2D Sonar Colors
Sonar Menu Tab
3D Bottom Style
Sonar Menu
2D Beam Select
3D Frame Style
Fish ID+
Fish ID 3D Reference
Fish ID Sensitivity
Zoom Width
Bottom View
RTS Window Narrow RTS Window Off
Depth Lines
KHz Sensitivity
Advanced
Depth Lines
Noise Filter
Surface Clutter
Max Depth
To change the Max Depth setting
Water Type
2D Sonar View only, with Temperature input
Temperature Graph
Color Bar
Navigation Menu Tab
Saved Tracks
Current Track
Current Track Submenu
Saved Tracks Submenu
Routes
Waypoints
Waypoints Submenu contains the following menu choices
Waypoints Submenu
Trolling Grid Rotation
North Reference
Track Min Distance
Trackpoint Interval
Map Datum
Track Color Range
Course Projection Line
Export All Nav Data
Chart Menu Tab
Continuous Navigation Mode
Continuous Navigation Mode allows you to
Delete All Nav Data
Map Borders
Chart Detail Level
Spot Soundings
Lat/Lon Grid
Navaids on Birds Eye View
Shaded Depth
Set Map Offset
Set Simulation Position
Clear Map Offset
Alarms Menu Tab
Fish ID Alarm
Depth Alarm
Low Battery Alarm
Temp Alarm
Aux Temp Alarm
With optional-purchase temp. probe or Temp/Speed only
100
Arrival Alarm
Off Course Alarm
Off Course Alarm
Alarm Tone
Drift Alarm
Drift Alarm Circle
Setup Menu
Setup Menu Tab
Units Depth
Units Temp
Units Distance
User Mode
Units Speed
Language
Restore Defaults
Triplog Reset
Off Triplog Position Voltage Aux. Temperature
Select Readouts
Page
Aux. Temp. Offset
Depth Offset
Temp. Offset
Local Time Zone
Speed Calibration
Daylight Saving Time
Position Format
Date Format
Time Format
Digits Format
Advanced, International only
Sonar
Nmea Output
110
Views Menu Tab
Using Screen Snapshot
Accessories Menu Tab
Page
Series Doesn’t Power Up
Troubleshooting
114
Control head loses power at high speeds
Display Problems
115
Finding the Cause of Noise
117
Year Limited Warranty
Returning Your Unit for Service
Humminbird Service Policy
118
Series include
Series Accessories
Page
Area of Coverage kHz 74 @ -10 dB 455 kHz 53 @ -10 dB
Specifications
121
122
Glossary
123
Glossary
125
Receiver See Transmitter
Glossary
127
Glossary Sonar Terms
Glossary
129
Glossary
Glossary
Appendix A, Transducer Mounting Template SHS 7W
133
134
135
Contact Humminbird