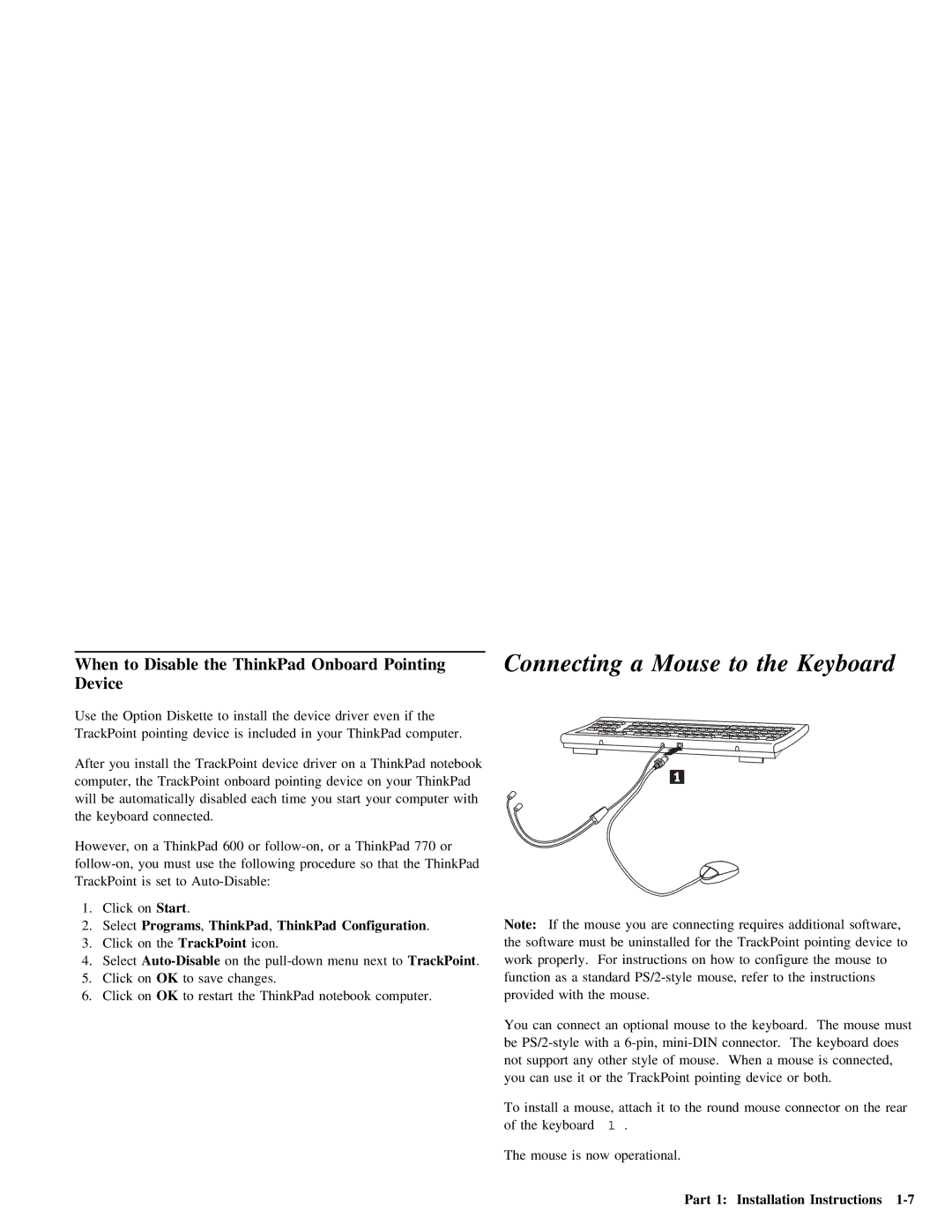TrackPoint specifications
The IBM Partner Pavilion TrackPoint is designed to facilitate collaboration and innovation among businesses leveraging IBM technology. This platform serves as a launchpad for partners to showcase their solutions, connect with clients, and engage with IBM’s rich ecosystem. The TrackPoint is a focal point for businesses looking to integrate IBM's advanced technologies with their own offerings, allowing them to tap into powerful capabilities that enhance operational effectiveness.One of the primary features of the IBM Partner Pavilion TrackPoint is its robust integration with IBM Cloud services. This allows partners to build and deploy applications that can scale seamlessly and operate effectively within the cloud environment. The platform supports multiple programming languages and frameworks, enabling developers to leverage tools that are familiar to them while still benefiting from IBM's cutting-edge infrastructure.
Another significant characteristic of the TrackPoint is its emphasis on data analytics and artificial intelligence. Partners can utilize IBM's AI capabilities, such as Watson, to create intelligent applications that improve decision-making and automate processes. This integration not only enhances the functionality of partner solutions but also provides valuable insights by analyzing large sets of data quickly and accurately.
The TrackPoint also features strong security protocols that are essential in today’s digital landscape. With built-in security measures and compliance frameworks, partners can ensure that their applications meet industry standards while protecting sensitive information. This focus on security builds trust with clients and fosters a secure environment for innovation.
Collaboration tools are another key feature of the IBM Partner Pavilion TrackPoint. Partners can engage with IBM experts and fellow businesses to share knowledge, troubleshoot challenges, and develop joint go-to-market strategies. This collaborative spirit creates a vibrant community within the TrackPoint, encouraging networking and fostering partnerships that drive success.
Finally, the accessibility of resources within the IBM Partner Pavilion TrackPoint empowers organizations of all sizes to innovate. From technical documentation to training sessions, partners have access to a wealth of information that helps them fully leverage IBM’s technology stack. Whether a startup or an established enterprise, all organizations can benefit from the supportive infrastructure offered by the TrackPoint, helping them navigate their digital transformation journeys effectively.