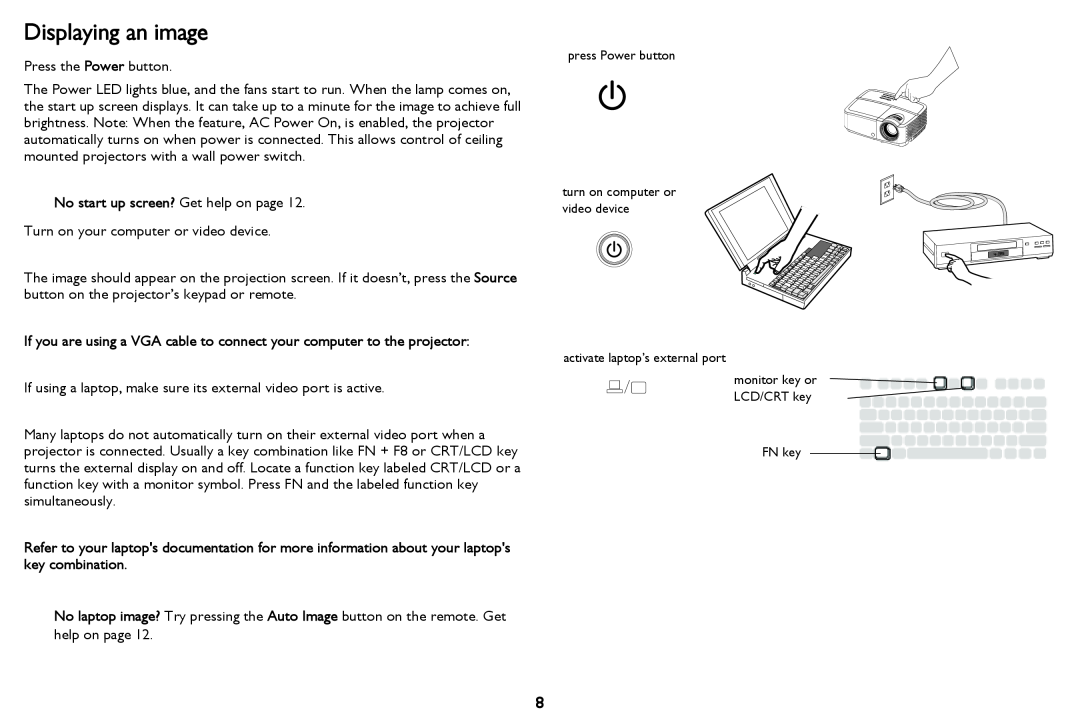IN114aT, IN112a, IN112aT, IN114a, IN114STa specifications
The InFocus series of projectors, including the IN114STa, IN118HDSTa, IN118HDa, IN112a, and IN114aT, showcases remarkable advancements in projection technology, making them ideal for both personal and professional usage.The IN114STa is a short-throw projector, designed for small spaces while delivering impressive image quality. It projects a 100-inch image from just under five feet away, making it perfect for classrooms or small meetings. Armed with a brightness of 3,500 lumens and a 20,000:1 contrast ratio, it ensures clear, vibrant images even in well-lit environments. The IN114STa also features multiple connectivity options including HDMI, USB, and VGA, allowing for easy integration with various devices.
On the other hand, the IN118HDSTa offers full HD 1080p resolution, elevating the viewing experience for presentations, videos, and gaming. With the same short-throw technology, it captures attention without necessitating large spaces. The IN118HDSTa boasts 3,600 lumens of brightness paired with a 20,000:1 contrast ratio, ensuring vivid colors and sharp details. This model also supports MHL-enabled devices, making it a versatile choice for tech-savvy users.
The IN118HDa stands out with its high-definition capabilities while maintaining an affordable price point. It features 3,600 lumens of brightness and a native 1080p resolution, ensuring clear visuals for any content. The IN118HDa is also equipped with enhanced color management features, allowing users to fine-tune their settings for optimal picture quality.
The IN112a continues the trend of high-quality projection with its lightweight design and built-in speaker, making it an excellent choice for portable presentations. With 3,200 lumens of brightness, it’s capable of delivering great visuals in various lighting conditions. The 20,000-hour lamp life reduces the need for frequent replacements, enhancing usability.
Lastly, the IN114aT model integrates a touch screen feature, elevating the interactivity of presentations. Similar in brightness and resolution to its counterparts, it introduces a unique, intuitive way to engage an audience.
Collectively, these projectors embody InFocus’s commitment to quality, versatility, and user-friendly technology, making them a solid choice for anyone seeking advanced projection solutions. Their blend of features and cutting-edge technology meets diverse needs in education, business, and home entertainment.