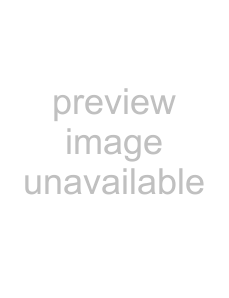
Displaying Blu-ray Disc information
Note
The information displayed for discs other than
•Press DISPLAY. Your player displays information about the Disc, such as type of disc, current elapsed time in title, total amount of time in title, current chapter, and total number of chapters.
•Press DISPLAY again to close the display.
Searching for a title, chapter, or elapsed time
To search for a title, chapter, or elapsed time:1During playback, press SEARCH one or more times to select a search mode.
•One press selects Goto Title - - - mode.
•Two presses selects Goto Chapter - - - mode.
•Three presses selects Goto Time
2Press the number buttons to enter the title number, chapter number, or time, then press ENTER. Your player goes to the title, chapter, or time you entered.
Repeating a title, chapter, or CD track
To repeat a title, chapter, or CD track:•To repeat a title or chapter, press REPEAT one or more times to select a repeat mode. You can select Off, Repeat Title, Repeat Chapter, Repeat track, Repeat all, or Random.
Creating a playback loop on a DVD or audio CD
Note
1Play the disc until you reach the point where you want the loop to start, then press
2Play the disc until you reach the point where you want the loop to stop, then press
3Press
Viewing photographs
Your player can display digital photograph files that have been burned onto a data disc,
1Insert the disc with photographs into your
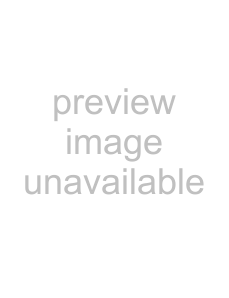
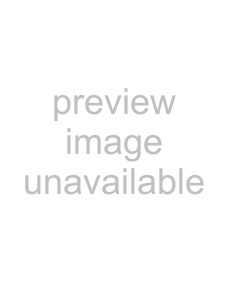 Vid eos
Vid eos
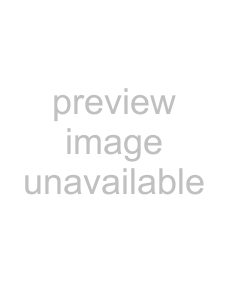
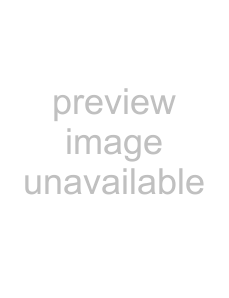
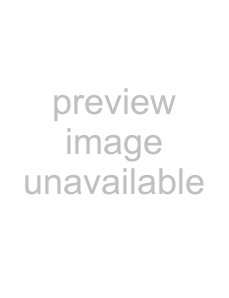
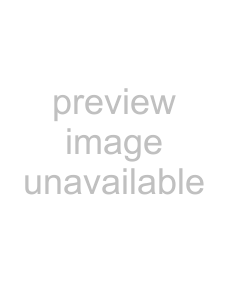
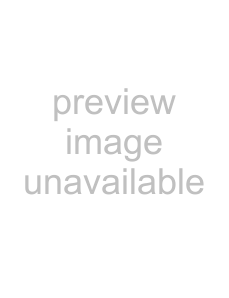 Settings
Settings
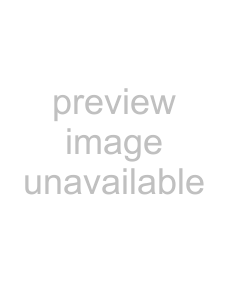
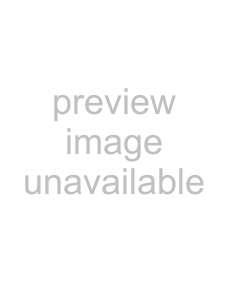
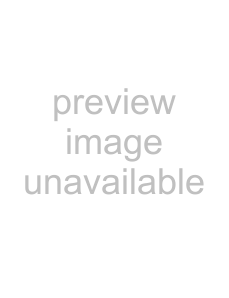 Music
Music
Pictures
2Press 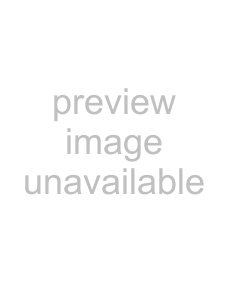 or
or 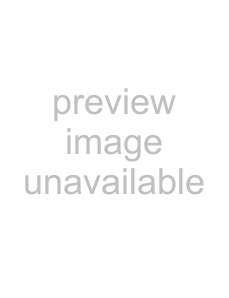 to select Pictures, then press ENTER. A menu opens.
to select Pictures, then press ENTER. A menu opens.
•Main
•Play 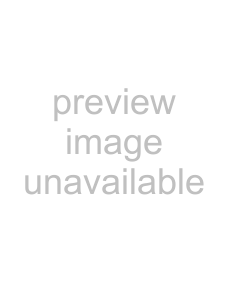 or
or 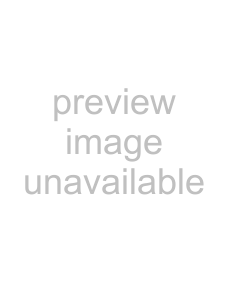 to select an option, then press ENTER.
to select an option, then press ENTER.
•Play
•Browse
•Now
To create a playlist:
1Insert a disc or plug in a USB flash drive, then press 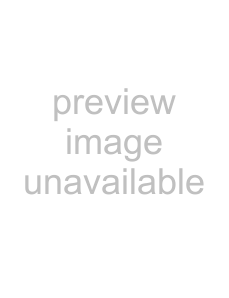 .
.
2Press 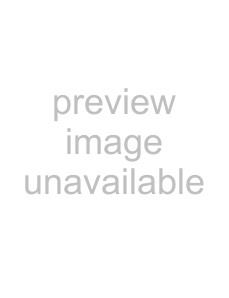 or
or 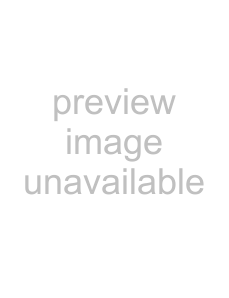 to select Optical Disc or USB, then press ENTER. A file browser window opens with a list of files and folders.
to select Optical Disc or USB, then press ENTER. A file browser window opens with a list of files and folders.
3Press 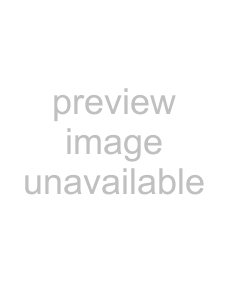 or
or 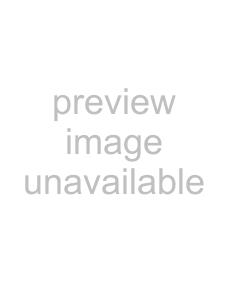 to select a file or folder, then press ENTER. If you selected a folder, the files in the folder are displayed. Press
to select a file or folder, then press ENTER. If you selected a folder, the files in the folder are displayed. Press 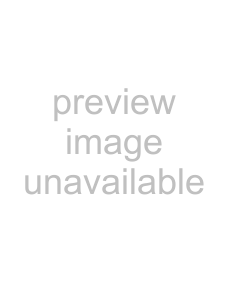 or
or 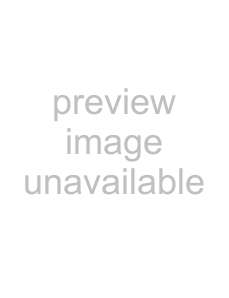 to select a file, then press ENTER.
to select a file, then press ENTER.
4Press 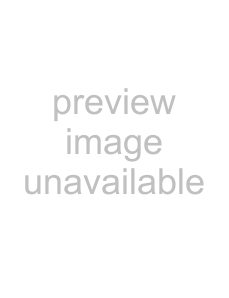 . A menu appears.
. A menu appears.
5Press 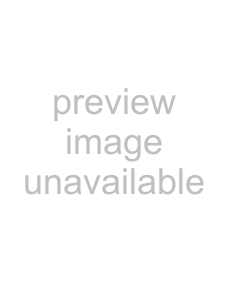 or
or 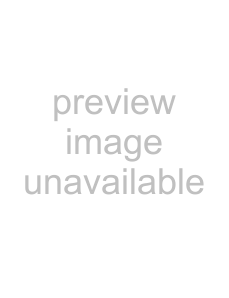 to select an option, then press ENTER. You can select:
to select an option, then press ENTER. You can select:
•Previous
•Play
•Browse
•Now
www.insigniaproducts.com | 9 |