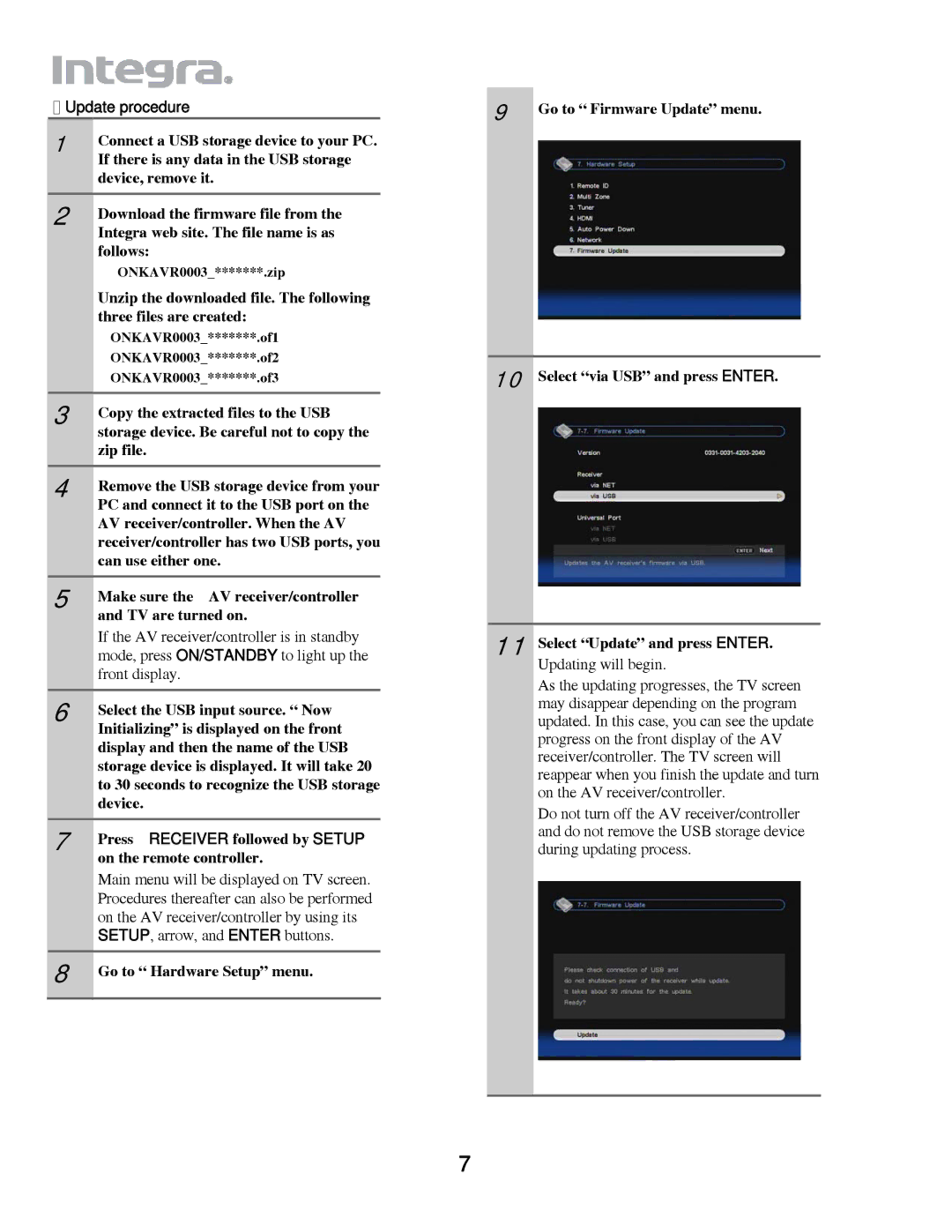Update procedure |
| |
1 | Connect a USB storage device to your PC. | |
| ||
| If there is any data in the USB storage | |
| device, remove it. | |
2 | Download the firmware file from the | |
| Integra web site. The file name is as | |
| follows: |
|
| ONKAVR0003_*******.zip | |
| Unzip the downloaded file. The following | |
| three files are created: | |
| ONKAVR0003_*******.of1 | |
| ONKAVR0003_*******.of2 | |
| ONKAVR0003_*******.of3 | |
3 | Copy the extracted files to the USB | |
| storage device. Be careful not to copy the | |
| zip file. |
|
4 | Remove the USB storage device from your | |
| PC and connect it to the USB port on the | |
| AV receiver/controller. When the AV | |
| receiver/controller has two USB ports, you | |
| can use either one. | |
5 | Make sure the | AV receiver/controller |
| and TV are turned on. | |
| If the AV receiver/controller is in standby | |
| mode, press ON/STANDBY to light up the | |
| front display. |
|
6 | Select the USB input source. “ Now | |
| Initializing” is displayed on the front | |
| display and then the name of the USB | |
| storage device is displayed. It will take 20 | |
| to 30 seconds to recognize the USB storage | |
| device. |
|
7 | Press RECEIVER followed by SETUP | |
| on the remote controller. | |
| Main menu will be displayed on TV screen. | |
| Procedures thereafter can also be performed | |
| on the AV receiver/controller by using its | |
| SETUP, arrow, and ENTER buttons. | |
8 | Go to “ Hardware Setup” menu. | |
9 | Go to “ Firmware Update” menu. |
|
10 Select “via USB” and press ENTER.
11 Select “Update” and press ENTER.
Updating will begin.
As the updating progresses, the TV screen may disappear depending on the program updated. In this case, you can see the update progress on the front display of the AV receiver/controller. The TV screen will reappear when you finish the update and turn on the AV receiver/controller.
Do not turn off the AV receiver/controller and do not remove the USB storage device during updating process.
7