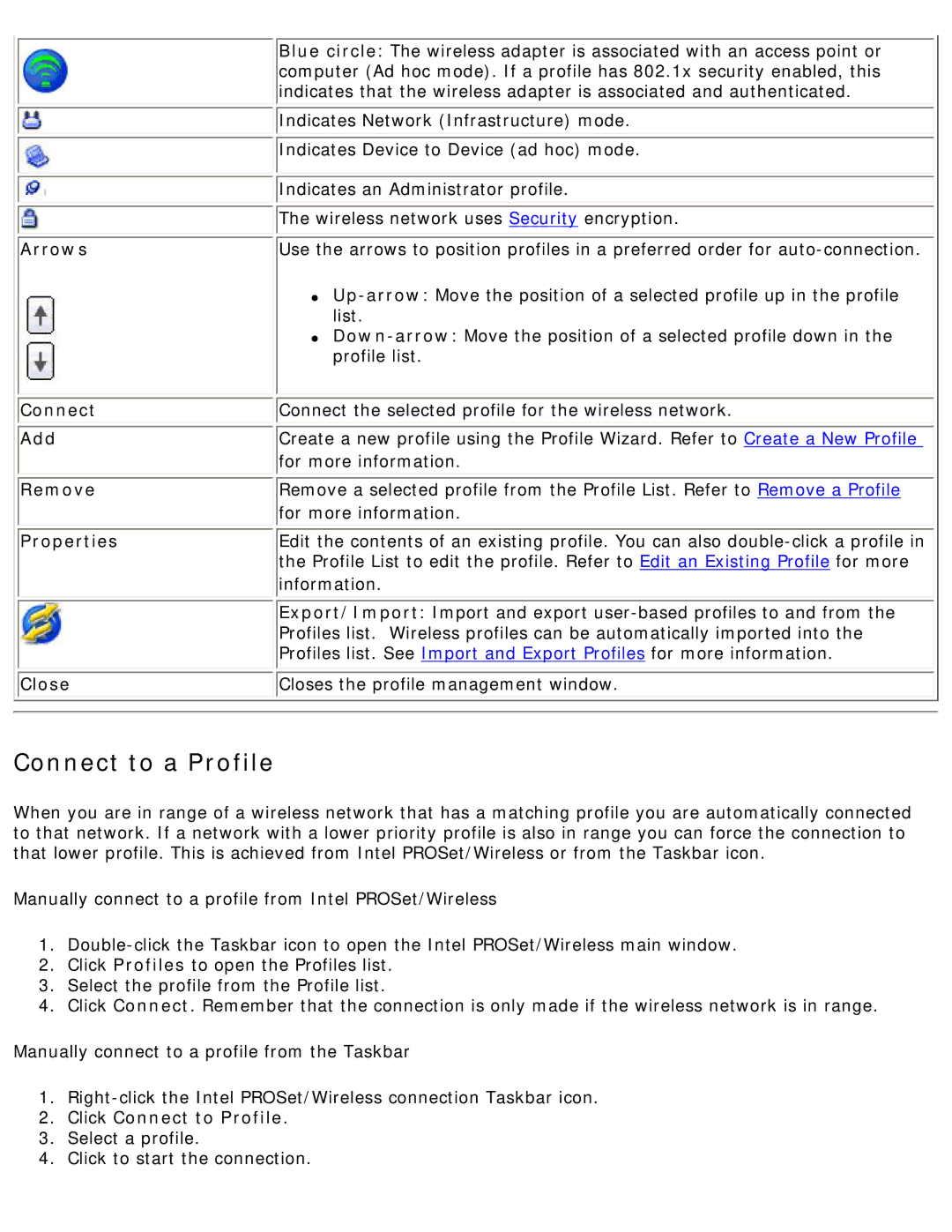3945ABG specifications
The Intel 3945ABG is a wireless networking adapter that played a significant role in advancing wireless connectivity in laptops and portable devices. Introduced in the mid-2000s, this adapter is notable for its dual-band capabilities and compliance with the IEEE 802.11 a/b/g standards. It supports both 2.4 GHz and 5 GHz frequency bands, enabling users to connect to a variety of wireless networks while offering improved performance and flexibility.One of the standout features of the Intel 3945ABG is its support for MIMO technology, which stands for Multiple Input Multiple Output. This innovative technology enhances data transmission rates and increases the range of wireless connections by utilizing multiple antennas for sending and receiving data. MIMO allows the adapter to operate more efficiently in environments with obstacles, such as walls or furniture, making it an ideal choice for users who need reliable connectivity in varied settings.
The Intel 3945ABG adapter also includes Wi-Fi Protected Access (WPA) and WPA2 security protocols, ensuring that data transmitted over the wireless network remains secure. This is especially important in a time when wireless networks became progressively more vulnerable to unauthorized access and data breaches. The adapter's compatibility with these security standards aids users in establishing secure communications, whether for casual web browsing or sensitive tasks.
In terms of performance, the Intel 3945ABG offers maximum theoretical speeds of up to 54 Mbps in the 802.11a and 802.11g modes, while maintaining lower speeds in the 802.11b mode (up to 11 Mbps). In practical use, this means that users can achieve high data transfer rates in optimal conditions, making it suitable for video streaming, online gaming, and large file downloads.
The Intel 3945ABG also integrates seamlessly with Intel's Centrino mobile technology, which enhances power efficiency and optimizes the overall performance of a laptop. This synergy not only extends battery life but also provides a smooth user experience, as it allows the adapter to effectively manage network resources and maintain a stable connection.
In summary, the Intel 3945ABG wireless adapter is characterized by its dual-band support, MIMO technology, robust security features, and integration with Intel's Centrino technology. While it may now be considered outdated by modern standards, it served as an important stepping stone in the evolution of wireless networking technology and continues to be remembered for its contributions to mobile connectivity.