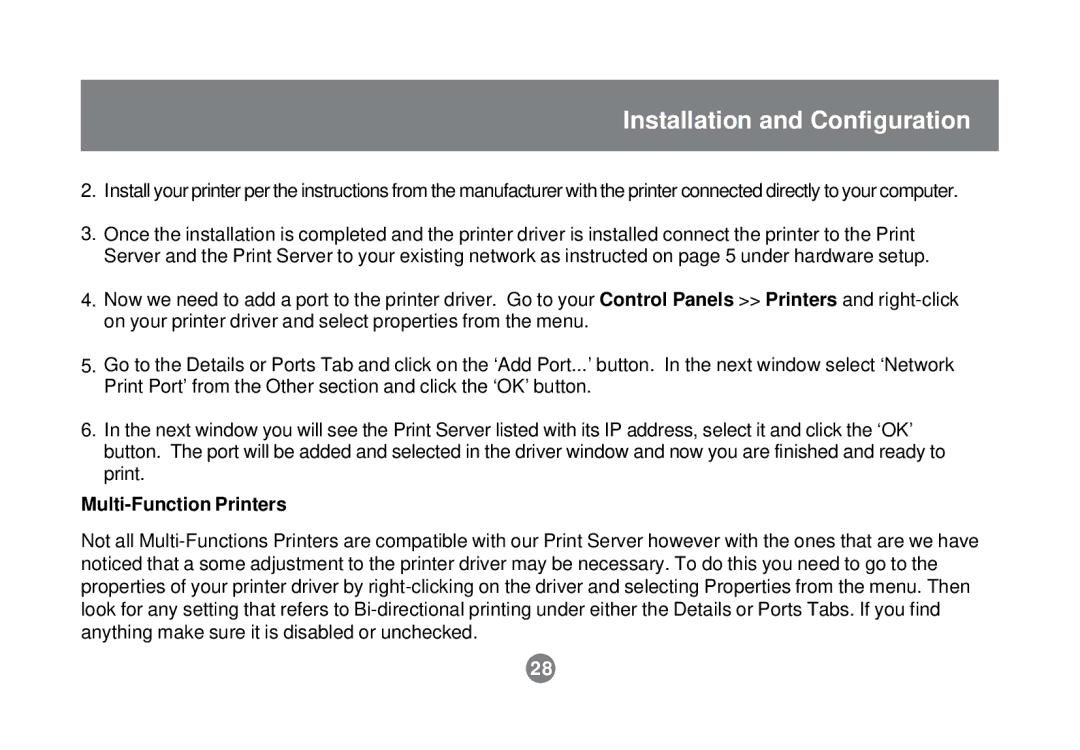Installation and Configuration
2.Install your printer per the instructions from the manufacturer with the printer connected directly to your computer.
3.Once the installation is completed and the printer driver is installed connect the printer to the Print Server and the Print Server to your existing network as instructed on page 5 under hardware setup.
4.Now we need to add a port to the printer driver. Go to your Control Panels >> Printers and
5.Go to the Details or Ports Tab and click on the ‘Add Port...’ button. In the next window select ‘Network Print Port’ from the Other section and click the ‘OK’ button.
6.In the next window you will see the Print Server listed with its IP address, select it and click the ‘OK’ button. The port will be added and selected in the driver window and now you are finished and ready to print.
Multi-Function Printers
Not all
28