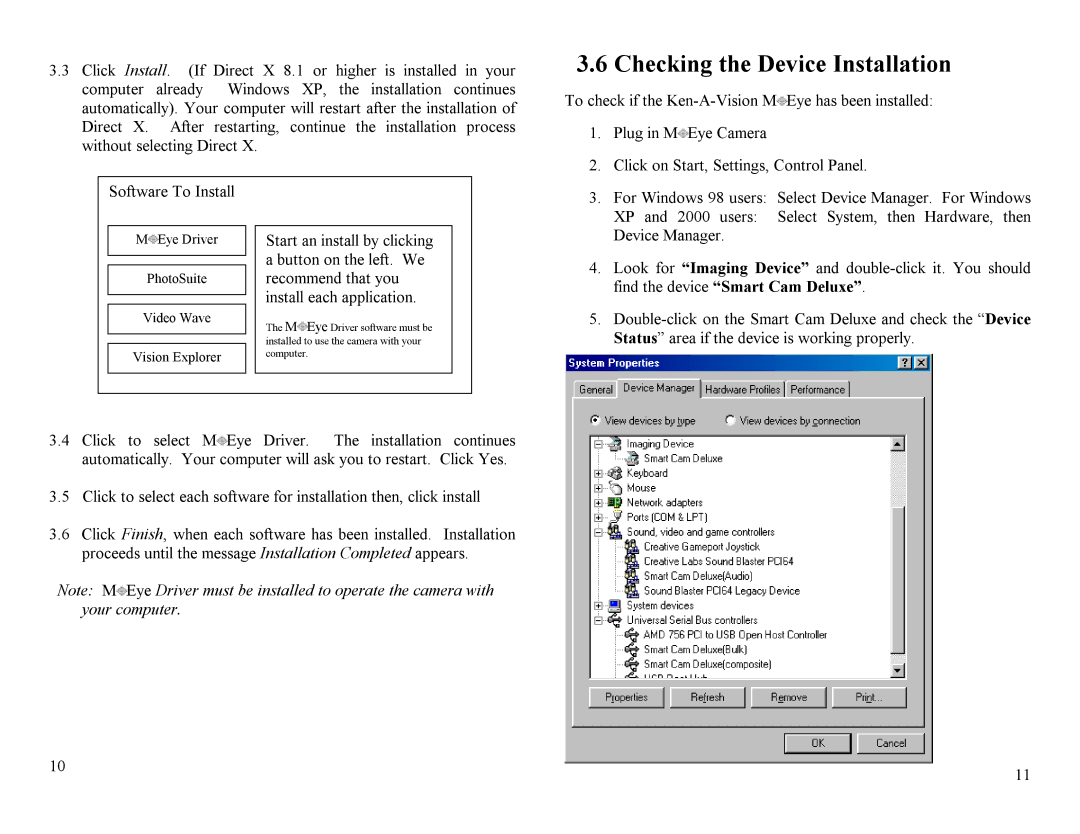3.3 Click Install. (If Direct X 8.1 or higher is installed in your computer already Windows XP, the installation continues automatically). Your computer will restart after the installation of Direct X. After restarting, continue the installation process without selecting Direct X.
3.6 Checking the Device Installation
To check if the ![]() Eye has been installed:
Eye has been installed:
1. | Plug in M Eye Camera |
2. | Click on Start, Settings, Control Panel. |
Software To Install
M![]() Eye Driver
Eye Driver
PhotoSuite
Video Wave
Vision Explorer
Start an install by clicking a button on the left. We recommend that you install each application.
The M![]() Eye Driver software must be installed to use the camera with your computer.
Eye Driver software must be installed to use the camera with your computer.
3. | For Windows 98 users: Select Device Manager. For Windows |
| XP and 2000 users: Select System, then Hardware, then |
| Device Manager. |
4. | Look for “Imaging Device” and |
| find the device “Smart Cam Deluxe”. |
5. | |
| Status” area if the device is working properly. |
3.4Click to select M![]() Eye Driver. The installation continues automatically. Your computer will ask you to restart. Click Yes.
Eye Driver. The installation continues automatically. Your computer will ask you to restart. Click Yes.
3.5Click to select each software for installation then, click install
3.6Click Finish, when each software has been installed. Installation proceeds until the message Installation Completed appears.
Note: M![]() Eye Driver must be installed to operate the camera with your computer.
Eye Driver must be installed to operate the camera with your computer.
1011