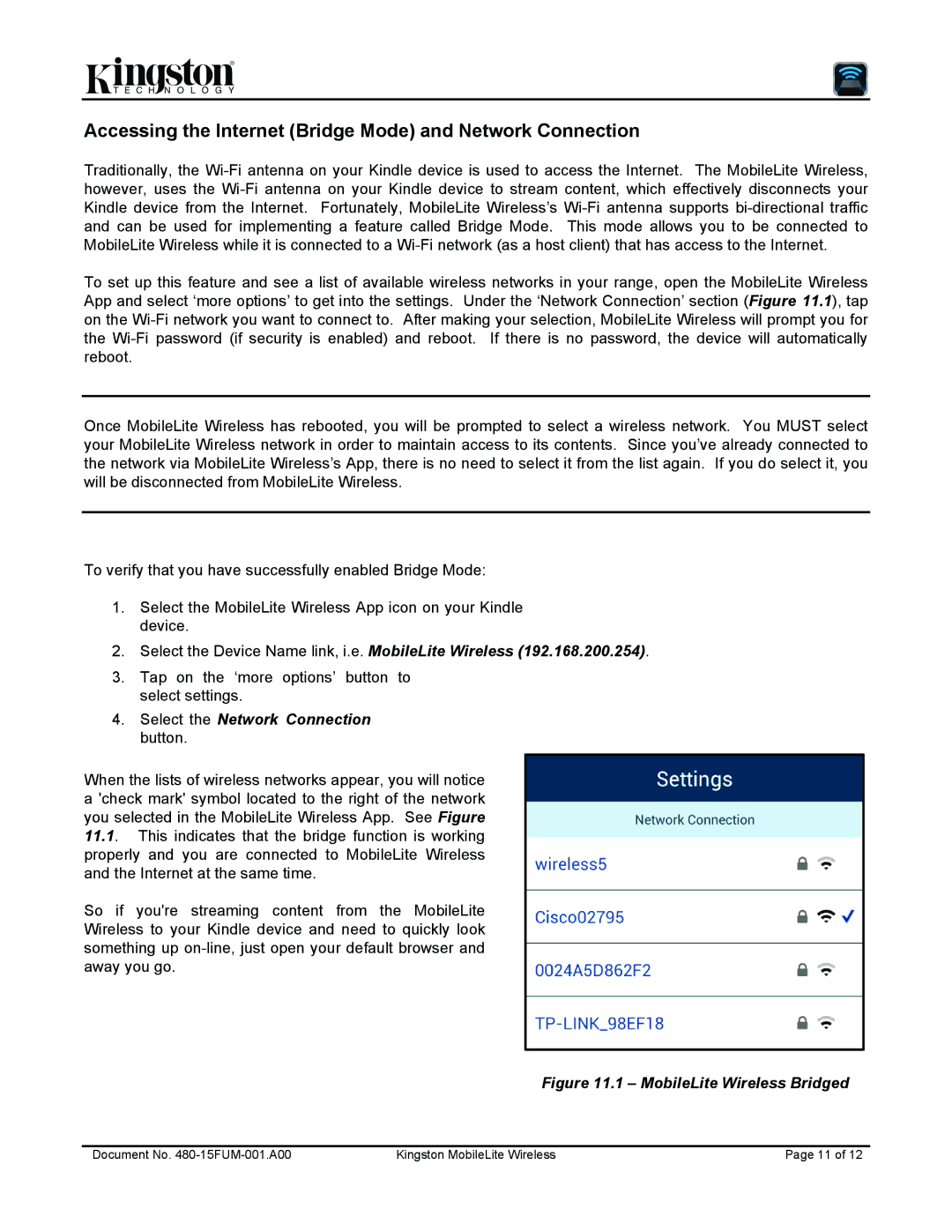Accessing the Internet (Bridge Mode) and Network Connection
Traditionally, the
To set up this feature and see a list of available wireless networks in your range, open the MobileLite Wireless App and select ‘more options’ to get into the settings. Under the ‘Network Connection’ section (Figure 11.1), tap on the
Once MobileLite Wireless has rebooted, you will be prompted to select a wireless network. You MUST select your MobileLite Wireless network in order to maintain access to its contents. Since you’ve already connected to the network via MobileLite Wireless’s App, there is no need to select it from the list again. If you do select it, you will be disconnected from MobileLite Wireless.
To verify that you have successfully enabled Bridge Mode:
1.Select the MobileLite Wireless App icon on your Kindle device.
2.Select the Device Name link, i.e. MobileLite Wireless (192.168.200.254).
3.Tap on the ‘more options’ button to select settings.
4.Select the Network Connection button.
When the lists of wireless networks appear, you will notice a 'check mark' symbol located to the right of the network you selected in the MobileLite Wireless App. See Figure 11.1. This indicates that the bridge function is working properly and you are connected to MobileLite Wireless and the Internet at the same time.
So if you're streaming content from the MobileLite Wireless to your Kindle device and need to quickly look something up
Figure 11.1 – MobileLite Wireless Bridged
Document No. | Kingston MobileLite Wireless | Page 11 of 12 |