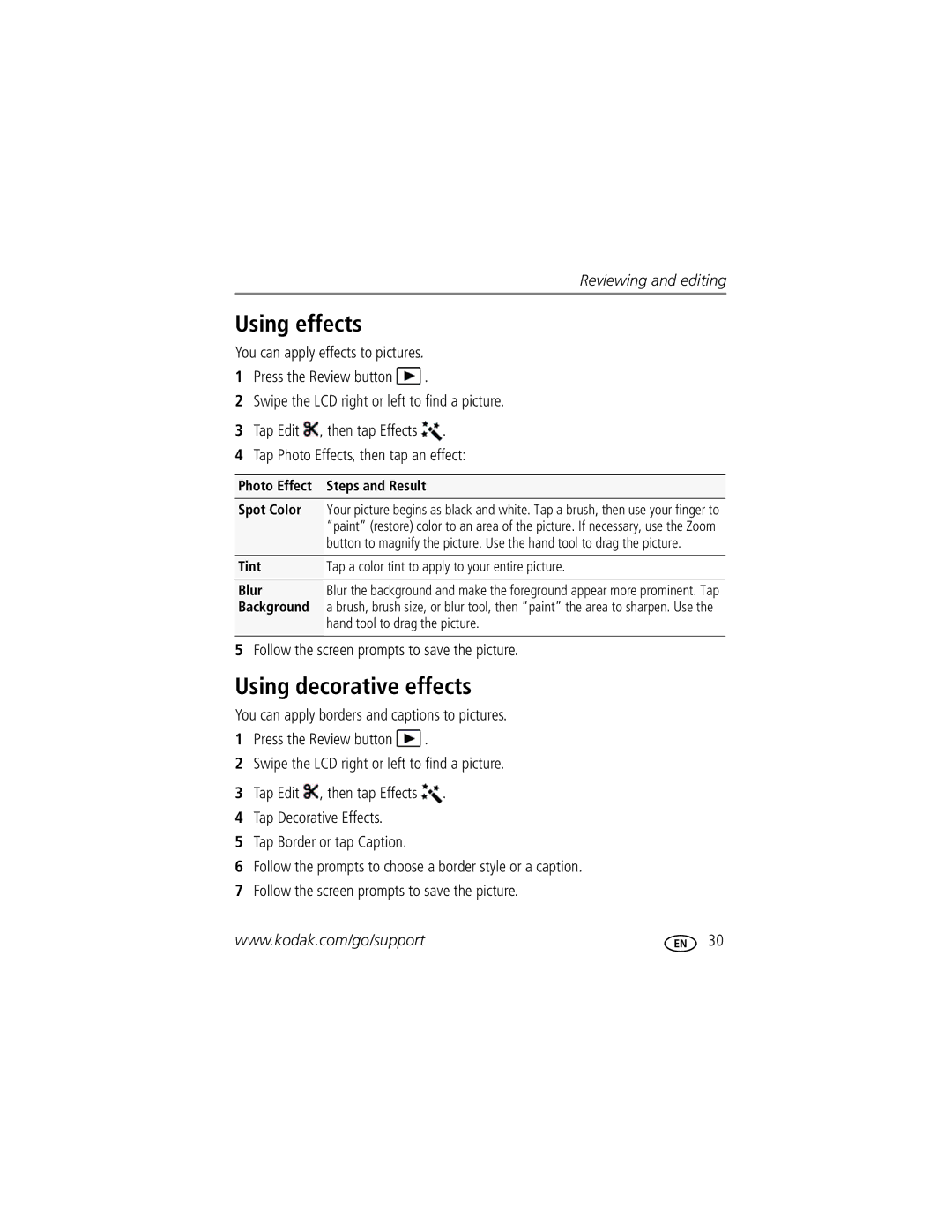Reviewing and editing
Using effects
You can apply effects to pictures.
1Press the Review button  .
.
2Swipe the LCD right or left to find a picture.
3Tap Edit ![]() , then tap Effects
, then tap Effects ![]() .
.
4Tap Photo Effects, then tap an effect:
Photo Effect | Steps and Result |
Spot Color | Your picture begins as black and white. Tap a brush, then use your finger to |
| “paint” (restore) color to an area of the picture. If necessary, use the Zoom |
| button to magnify the picture. Use the hand tool to drag the picture. |
Tint | Tap a color tint to apply to your entire picture. |
Blur | Blur the background and make the foreground appear more prominent. Tap |
Background | a brush, brush size, or blur tool, then “paint” the area to sharpen. Use the |
| hand tool to drag the picture. |
|
|
5Follow the screen prompts to save the picture.
Using decorative effects
You can apply borders and captions to pictures.
1Press the Review button  .
.
2Swipe the LCD right or left to find a picture.
3Tap Edit ![]() , then tap Effects
, then tap Effects ![]() .
.
4Tap Decorative Effects.
5Tap Border or tap Caption.
6Follow the prompts to choose a border style or a caption.
7Follow the screen prompts to save the picture.
www.kodak.com/go/support | 30 |