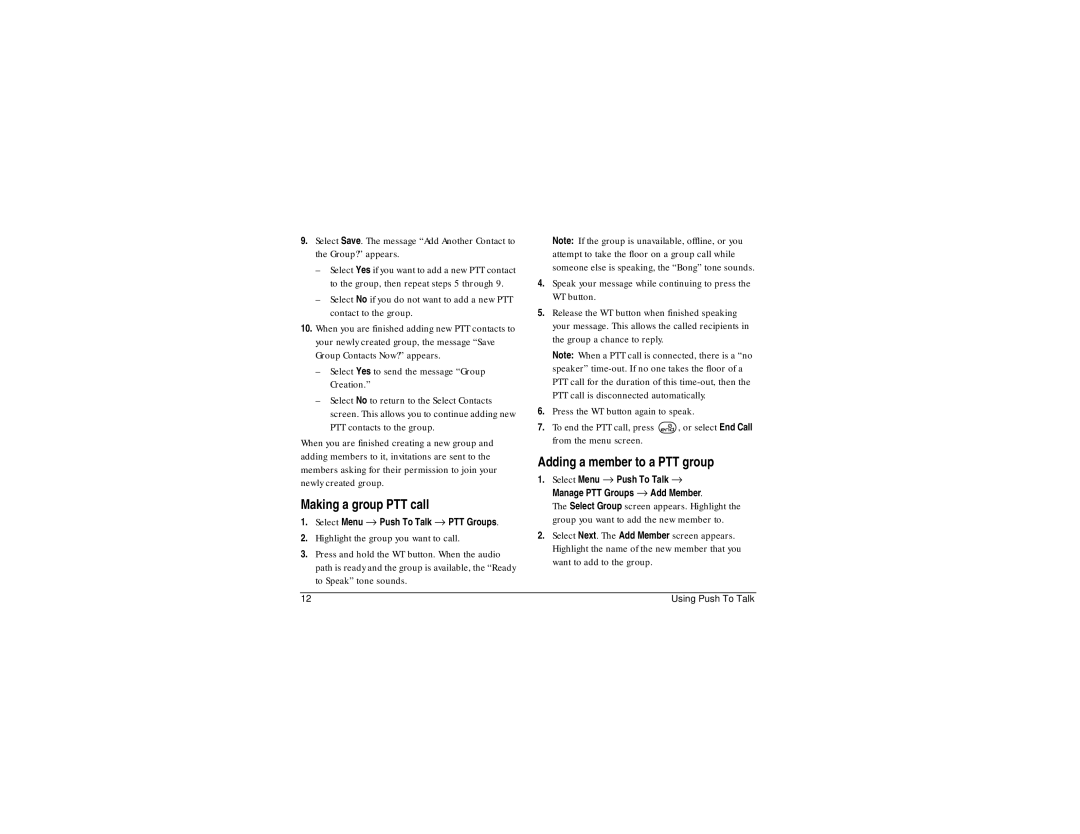Page
User Guide for the Kyocera 3250 phone
FCC/IC Notice
Walkie-Talkie radio feature
Potentially unsafe areas
093 453
Contents
Using Tools
Installing the battery
Charging the battery
Getting Started
Hold the phone face down
Caring for the battery
General safety guidelines
Common causes of battery drain
Performing basic functions
Jack for AC Adapter included Antenna
Getting to know your phone
Jack for Data Cable sold separately
Getting Started
Either Graphic or List and press
Using menus
Contents of the main menu are as follows
Understanding screen icons
Using the Sport Clip
Phone is set to vibrate instead of ring
Making a private PTT call
Using Push to Talk
Making PTT calls
Viewing recent PTT calls
Adding new PTT contacts
Select a recent caller
Select Menu → Recent Calls
Erasing individual PTT contacts
Erasing PTT call history
Checking your contacts’ availability
Refusals
Creating PTT groups
Checking and setting your presence
Setting a shortcut to My Availability
Adding a member to a PTT group
Making a group PTT call
Select Yes to send the message Group Creation
Select Menu → Push To Talk → PTT Groups
Erasing a PTT group member
Editing a PTT group name
Erasing a PTT group
Dealing with multiple calls
Leaving a PTT group
Receiving calls
Placing calls
Multiple calls active
Audio requirements for multiple calls
Call waiting tone
Making a call
Answering a call
Making and Answering Calls
Redialing a number
Setting the phone to hold calls
Using the speakerphone
Adjusting speakerphone volume
Placing a call on hold
Setting missed call alerts
Dealing with missed calls
Viewing recent call details
Viewing recent calls
Using speed dialing
Speed dialing
Touch Dialing
Erasing recent calls
Setting up voicemail
Using 1-Touch Dialing
Enabling 1-Touch dialing
Checking voicemail messages
Tracking calls
Silencing an incoming call
Locking the keypad
Calling emergency services
To exit emergency mode
Receiving data or faxes
Understanding roaming
Setting an alert for roaming
Setting the roam ringer
Select Menu → Settings → Network → Roam/Svc Alert
Select Menu → Settings → Sounds → Roam Ringer
Entering LETTERS, NUMBERS, and Symbols
Text entry modes
Understanding text entry screens
Entering numbers
Entering symbols
Entering words letter by letter
Entering words quickly
Changing modes
Capitalization settings
Press and hold until icon for the mode you want appears
Then press to enter the menu, and select a different mode
This Capitalizes Mode
Quick reference to text entry
Saving a contact
Storing Contacts
Editing or erasing a contact
Adding a code or extension
Adding a plus sign for international calling
Enter the remaining numbers Select Save New
Editing a phone number
Edit Voice Dial-Record a new voice dial name
Setting Fast Find
Finding contact information
Viewing contacts
Checking the frequent contacts list
Setting sending options
Sending text messages
Sending and Receiving Text Messages
Sending a simple message
Sending a saved message
Emoticons-Select a smiley face icon. Press
Set Priority-Label the message as Urgent
Select Menu → Messages → Saved
If you cannot send messages
Receiving incoming calls while creating messages
Viewing the OutBox
To send the message, press to select Send
Retrieving text messages
Saving messages to the OutBox
If you see the New Message note
If you see the body of the message
Setting message alerts
If you see the symbol
Erasing messages
Reading the message
Customizing message settings
Erasing single messages
Erasing all messages
Erasing messages automatically
Select Menu → Messages → Msg Settings → Edit AutoText
Contacts List-Select contacts from your phone book
To create a new pre-written message, highlight
Creating and editing prewritten messages AutoText
Switching default text entry mode
You can set the default text entry mode for text messaging
Creating a signature
Enter the signature text Press to select OK
Using Voice Recognition
Setting up voice dialing
Calling using voice tags
Making calls using expert mode
Making calls using digit dialing
Remain silent to make the call, or say No to cancel
Select Menu → Settings → Voice Services → Expert Mode
Waking up the phone
Using voice features with hands-free car kits
Training voice recognition
Answering using voice commands
Answering the phone
Ignoring an incoming call
Answering automatically
Customizing Your Phone
Setting the phone to vibrate or light up
Silencing all sounds
Choosing a different ringer
Specifying ringers for different calls
Adjusting volume
Using shortcuts
Defining the up feature shortcut
Setting a screen saver
Personalizing the screen
Creating a shortcut to your frequent contacts list
Adjusting the backlighting
Setting power backlighting
Choosing a different menu view
Changing the display contrast
Setting numbers to auto-hyphenate
Creating a secure environment
Changing your lock code
Locking your phone
Designating emergency numbers
Restricting calls
Erasing all contacts
You can erase all contacts from the Contacts directory
Data settings
Setting message alerts
Network settings
Connecting to a TTY/TDD device
Setting the phone to receive data or faxes
Select Menu → Settings → Network → Data/Fax Calls
Connect the phone to the laptop or PC
Setting position location
Select Menu → Settings → Network → Location
To set your option
If you see a message prompt, press to continue
Using Tools
Voice Memo
Playing a voice memo
Recording a voice memo
Scheduler
Erasing a saved voice memo
Adding an event
Adding an occasion
Viewing, editing, or erasing an event
Alarm Clock
Viewing a list of occasions
Tip Calculator
Calculator
Use the calculator for basic mathematical equations
Exit the calculator and return to home screen
Timer
When the alarm rings, press to silence it
Select Menu → Tools → Timer
Stopwatch
Tetris
FUN & Games
Select Menu → Fun & Games → Tetris
Timed 3 Min, Timed 5 Min, and Garbage
Brick Attack
Race
Resume, New or Quit
Game, press . From here you can choose
Press to end all games
Doodler
Select Menu → Fun & Games → Doodler
Using the Tool Kit
Modifying the Doodle
Saving the Doodle
Resuming Doodles
To access stored sounds
My Sounds
My Pictures
Exit returns you to the home screen
Using the Web Browser
Connecting to the Internet
Using the Web menu options
Starting the Web Browser
Searching for a Web site
Bookmarking a Web site
Checking Net alerts
Keeping track of browser usage
Backlighting, 48 banner, 47 battery Drain
Index
For finding phone, 53 indicators
Phone ringer, 51 jack, 3 purchasing
Net alerts
Phone numbers editing, 30 finding quickly, 31 saving
Creating, 47 silent mode Icons
Timer, 58 timers
Volume Earpiece, 21
Unlocking the phone Vibrate icon Voice dialing
![]() , or select End Call from the menu screen.
, or select End Call from the menu screen.