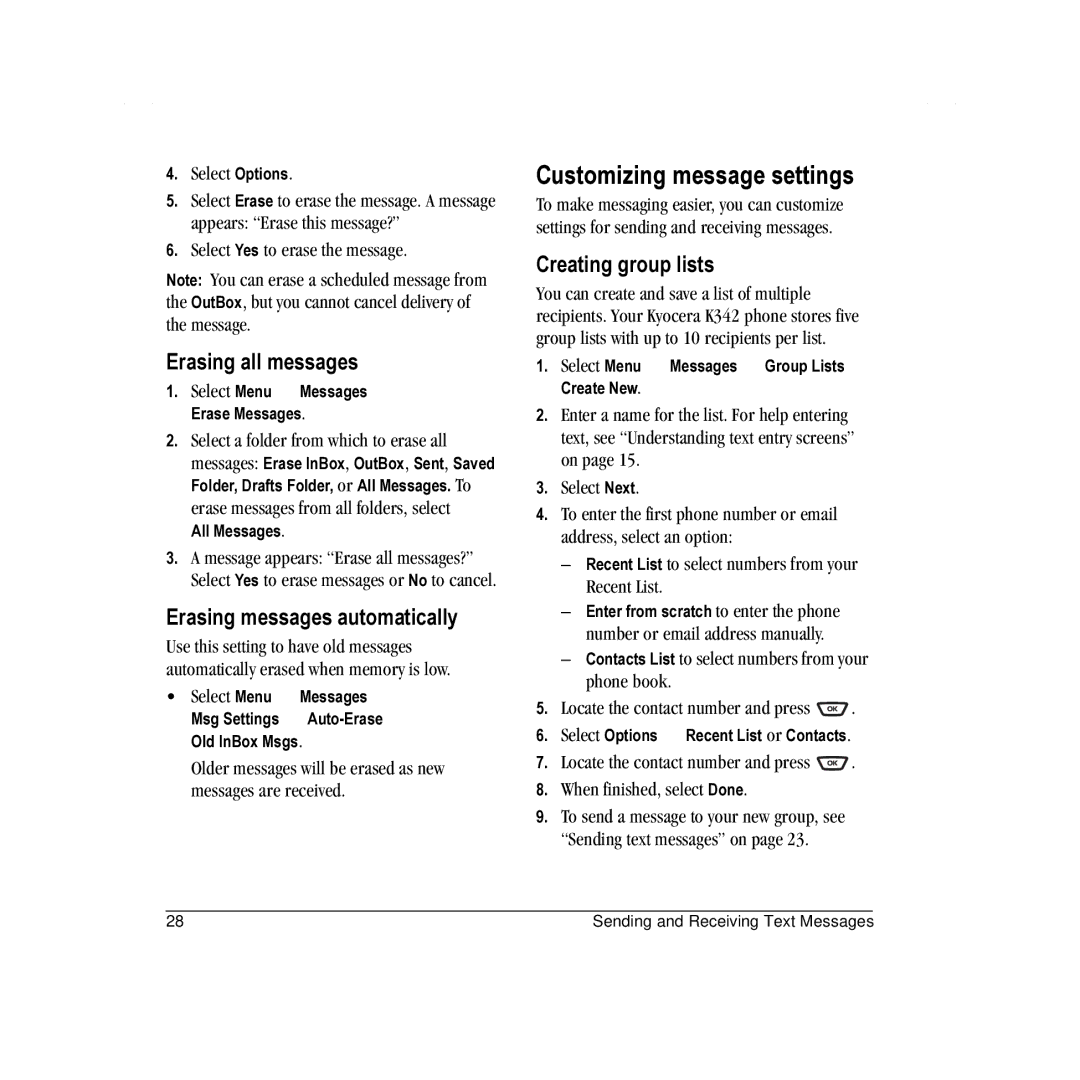Page
User Guide for the Kyocera K342 Phone
Optimize your phone’s performance
Use with care
Standard Battery
Contents
Recharging the battery
Installing the battery
Charging the battery
Getting Started
General safety guidelines
Caring for the battery
Accessing keypad shortcuts
Common causes of battery drain
Menu options
Shift key changes the text mode in text entry
Getting to know your phone
OK key selects a menu item or option
Battery strength
Taking a picture or lights when you have a message or
External screen displays time, caller ID, signal
Mode, press and hold until you hear two beeps
Accessing menu items
Using menus
Contents of the main menu are as follows
Performing basic functions
Understanding screen icons
Silencing an incoming call
Making a call
Answering a call
Making and Answering Calls
Redialing a number
Using the speakerphone
Setting the phone to hold calls
Calling a saved number
Viewing recent call details
Setting missed call alerts
Dealing with missed calls
Changing the hold message
Speed dialing
Setting up voicemail
Touch dialing
Tracking calls
Calling emergency services
To exit Emergency mode
Checking voicemail messages
Receiving data or faxes
Timing your calls
Understanding roaming
Setting Airplane mode
Using your phone in an airplane
Setting Call Guard
Select OK after reading the message
Understanding text entry screens
Entering LETTERS, NUMBERS, and Symbols
Text entry modes
Switching default text entry modes
Capitalization settings
Entering symbols
Entering smileys
Quick reference to text entry
Customizing your contacts
Creating a new contact
Adding a code or extension
Storing Contacts
Assigning a contact to a voice dial list
Assigning picture ID
Classifying contacts as Personal or Business
Assigning number types
Sending a vCard
Editing a contact
Erasing a contact
Customizing a phone number
Checking the Frequent List
Setting Fast Find
Finding contact information
Searching the Contacts directory
Using Fast Find
Sending and Receiving Text Messages
Including prewritten text and symbols
Sending text messages
Creating a text message
Adding a signature
Setting sending options
Settings allows you to choose from Following after pressing
Once you have completed the message, select Options
Receiving incoming calls while creating messages
If you cannot send messages
Understanding appended messages
Viewing your sent messages
Message has been received
Retrieving text messages
Viewing failed or pending messages
Message has been sent to more than one recipient
Erasing messages
Setting message alerts
If you see the symbol
Reading the message
Erasing messages automatically
Customizing message settings
Erasing all messages
Creating group lists
Creating and editing prewritten messages QuickText
To create a new pre-written message, select New Msg
Creating a picture message
Sending multimedia messages
Sending and Receiving Multimedia Messages
Press to select Options. Then select
Prompt mode
Auto receive mode
Receiving multimedia messages
Highlight Auto Retrieve and press
To activate Prompt mode
Viewing multimedia messages
Done exits the multimedia message
Contents of the Settings menu are as follows
Customizing Your Phone
Choosing ringers
Silencing all sounds
Assigning business and personal ringers
Setting sounds for your phone
Adjusting volume
Adjusting key tone volume
Setting message alerts
Using shortcuts
Setting key length
Personalizing the screen
Adjusting the backlighting
Choosing a different language
Changing your banner
Changing the display contrast
Setting power backlighting
Setting numbers to auto-hyphenate
Selecting a screen saver
Choosing a different time/date format
Creating a secure environment
Selecting a color theme
Changing your lock code
Designating emergency numbers
Network settings
Switching between phone lines
Limiting calls
Setting the phone to receive data or faxes
Data Settings
Setting Com port speed
Connecting to a TTY/TDD device
Setting position location
Setting up a voice dial list
Setting digit lengths
Voice Commands
Call a contact using the contact name command
Using voice commands
Call a contact using the dial number command
Access contact information using the find command
Enabling expert mode
Access menus using the shortcut name command
Display results
Waking up the phone
Using voice features with hands-free car kits
Answering using voice commands
Answering the phone
Untrain voice recognition
Training voice recognition
Ignoring an incoming call
Using the Camera
Accessing camera mode
Setting up the camera for photos
Tips before operating your camera
Restoring camera menu settings
Menu options for camera mode
Press to activate camera mode Select Options
Taking a picture
Camera mode indicators and icons
Setting up the video camera
Camera key map
Highlight Video Mode and press
Menu options for video mode
Recording a video
Video key map
Flip open or closed
Browsing pictures
Accessing files
Using Media Gallery
Browsing images
Browsing videos
Browsing sounds
Highlight a display and press to select
User Guide for the Kyocera K342 Phone
Voice Memo
Using Tools and Games
Scheduler
Alarm Clock
Editing, erasing, or sending an event
Tip Calculator
Setting an alarm clock
Setting the QuickAlarm
Calculator
Stopwatch
Timer
Gamepad Keymap setting
Games
Race
Brick Attack
Press to select New To pause the game, press , then press
Screen
Doodler
Saving a doodle
Select then Done Press a number key to move the cursor
Resuming a doodle
Pairing
Using Bluetooth Wireless Technology
Necessary, and press to select OK
Connecting to a Bluetooth wireless technology device
Bluetooth wireless technology device is added to My Devices
Scroll to the device and press to select Disconnect
Renaming your phone’s Bluetooth identification
Bluetooth wireless technology settings
Services
Visible Duration
Using the Web menu options
Using the Web Browser
Connecting to the Internet
Launching the Web Browser
Checking Net alerts
Setting a Web Prompt
Searching for a Web site
Going to a bookmarked site
Customer support
Qualified service
Getting Help
Phone accessories Become a product evaluator
Index
Hard pause
QuickAlarm QuickText, 24 Race 21
Brick Attack Doodler Race 21
Unlocking the phone VCard, 20 vibrate, 7
Setting up, 6 volume Earpiece, 8, 35 key beep, 36 ringer

![]() .
.![]() .
.