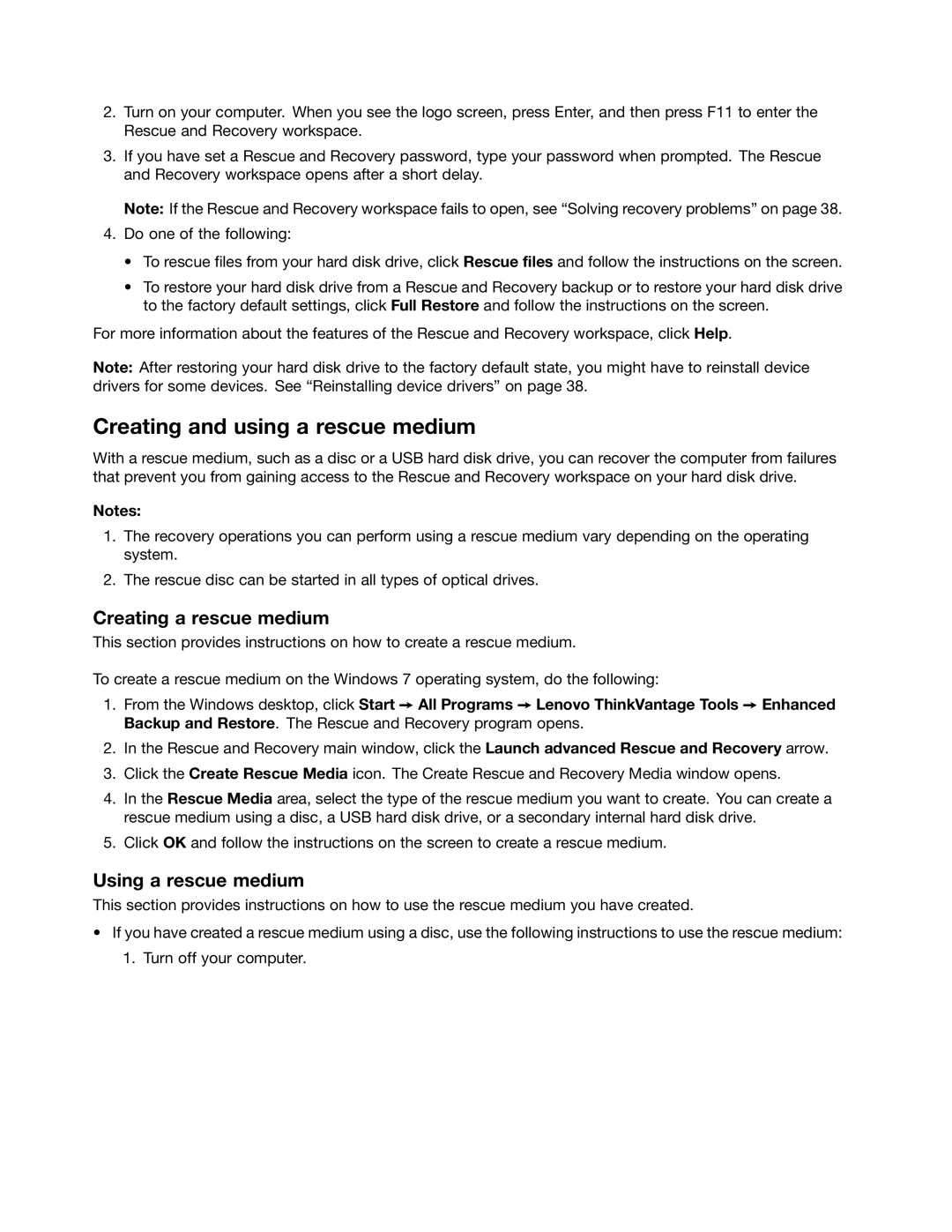2117EKU specifications
The Lenovo 2117EKU is a versatile and robust laptop designed to cater to the needs of both professionals and casual users. This device is notable for its sleek design and impressive performance, making it suitable for a wide array of tasks from everyday computing to more demanding applications.One of the standout features of the Lenovo 2117EKU is its processor. It is equipped with an efficient and powerful Intel Core processor, providing users with a seamless experience whether they are multitasking, streaming videos, or engaging in heavier applications like graphic design or software development. The integration of Intel’s latest technology ensures that the laptop can handle modern software demands while maintaining energy efficiency.
Another key characteristic of the Lenovo 2117EKU is its display. The laptop boasts a vibrant high-definition screen that delivers crisp visuals and vivid colors. This makes it particularly appealing for media consumption, whether for watching movies or working on photo editing projects. The anti-glare technology integrated into the display also enhances visibility in various lighting conditions, reducing eye strain during extended use.
In terms of memory and storage, the Lenovo 2117EKU offers ample options. With configurations supporting substantial RAM capacity, users can enjoy improved performance during heavy multitasking. Furthermore, the options for solid-state drives (SSD) provide faster loading times and improved overall system responsiveness compared to traditional hard drives.
The connectivity options on the Lenovo 2117EKU are also noteworthy. It includes multiple USB ports, HDMI outputs, and a headphone jack, facilitating easy connections to various devices and peripherals. Wireless connectivity is supported through the inclusion of Wi-Fi and Bluetooth capabilities, ensuring users remain connected to the internet and other devices without any hassle.
Additionally, the Lenovo 2117EKU emphasizes security with features such as a fingerprint reader and hardware encryption options, providing users peace of mind regarding data protection. This laptop is built with durability in mind, featuring a robust chassis that meets military-grade specifications for reliability.
In summary, the Lenovo 2117EKU stands out with its strong performance, stunning display, extensive connectivity options, and solid security features. These attributes make it an ideal choice for students, professionals, and anyone in between. Whether for work or entertainment, the Lenovo 2117EKU is crafted to meet diverse user needs while delivering a top-notch computing experience.