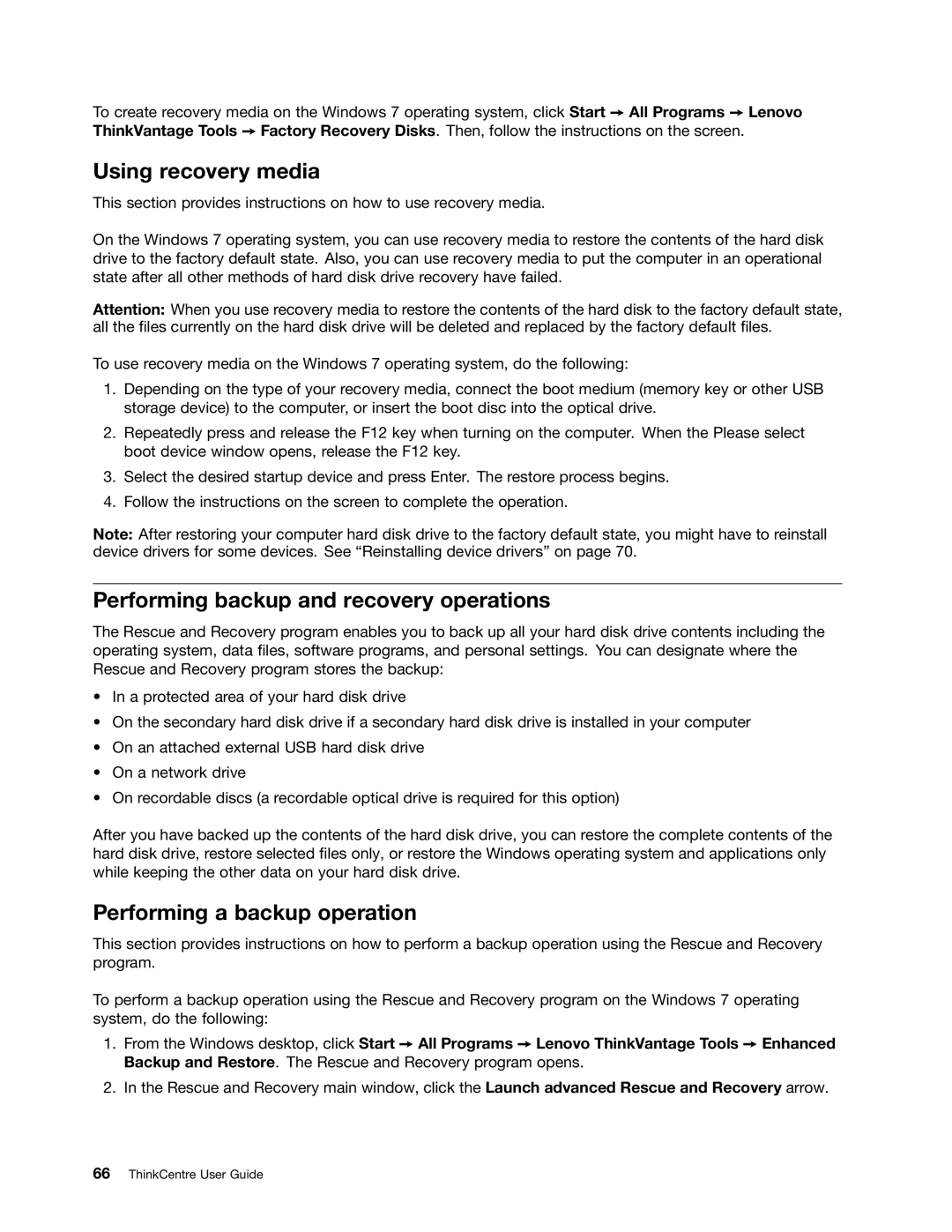2002, 2208, 2010, 2209, 2221 specifications
The Lenovo 2226, 1996, 2224, 1997, and 2227 models represent a significant evolution in Lenovo's lineup of personal computers and laptops, primarily during the late 1990s and early 2000s. Each model brought unique features and technological advancements, catering to different segments of the consumer and business markets.The Lenovo 2226, for instance, was designed with a focus on performance and versatility. It was equipped with Intel Pentium processors, offering users the necessary power for both productivity tasks and multimedia applications. The machine supported additional RAM expansion, enhancing its multitasking capabilities. The inclusion of a high-resolution display made it attractive for users who engaged in graphic design or video editing.
Moving on to the Lenovo 1996, this model was particularly geared towards small businesses and educational institutions. It came with a more affordable price point without compromising essential features. The device included a robust suite of software for productivity and education, along with enhanced security features to protect sensitive information. It also offered a range of connectivity options including Ethernet and serial ports, facilitating seamless integration within existing network infrastructures.
The Lenovo 2224, known for its ergonomic design, placed a strong emphasis on user comfort. This model featured an adjustable keyboard height and a lightweight frame, making it ideal for long hours of use. It also boasted an extended battery life, making it suitable for professionals who were always on the go. The display technology included anti-glare options, reducing eye strain during extended use.
In 1997, Lenovo launched the 2227 model, which represented a more advanced iteration with upgraded hardware. It featured faster graphics processing units (GPUs) and higher storage capacities, allowing professionals to handle more demanding applications. With its emphasis on portability, the 2227 came with enhanced wireless capabilities, ensuring users could stay connected without the hassle of wires.
Finally, the Lenovo 2226 model was significant for its focus on multimedia capabilities. It integrated superior audio and video components, making it an exceptional choice for entertainment enthusiasts. The incorporation of DVD drives and enhanced sound systems allowed users to enjoy movies and music with remarkable clarity.
In summary, the Lenovo 2226, 1996, 2224, 1997, and 2227 showcased the brand's commitment to innovation, performance, and user-centric design. Each model catered to specific user needs, making Lenovo a versatile contender in the competitive PC market of the late 90s and early 2000s.