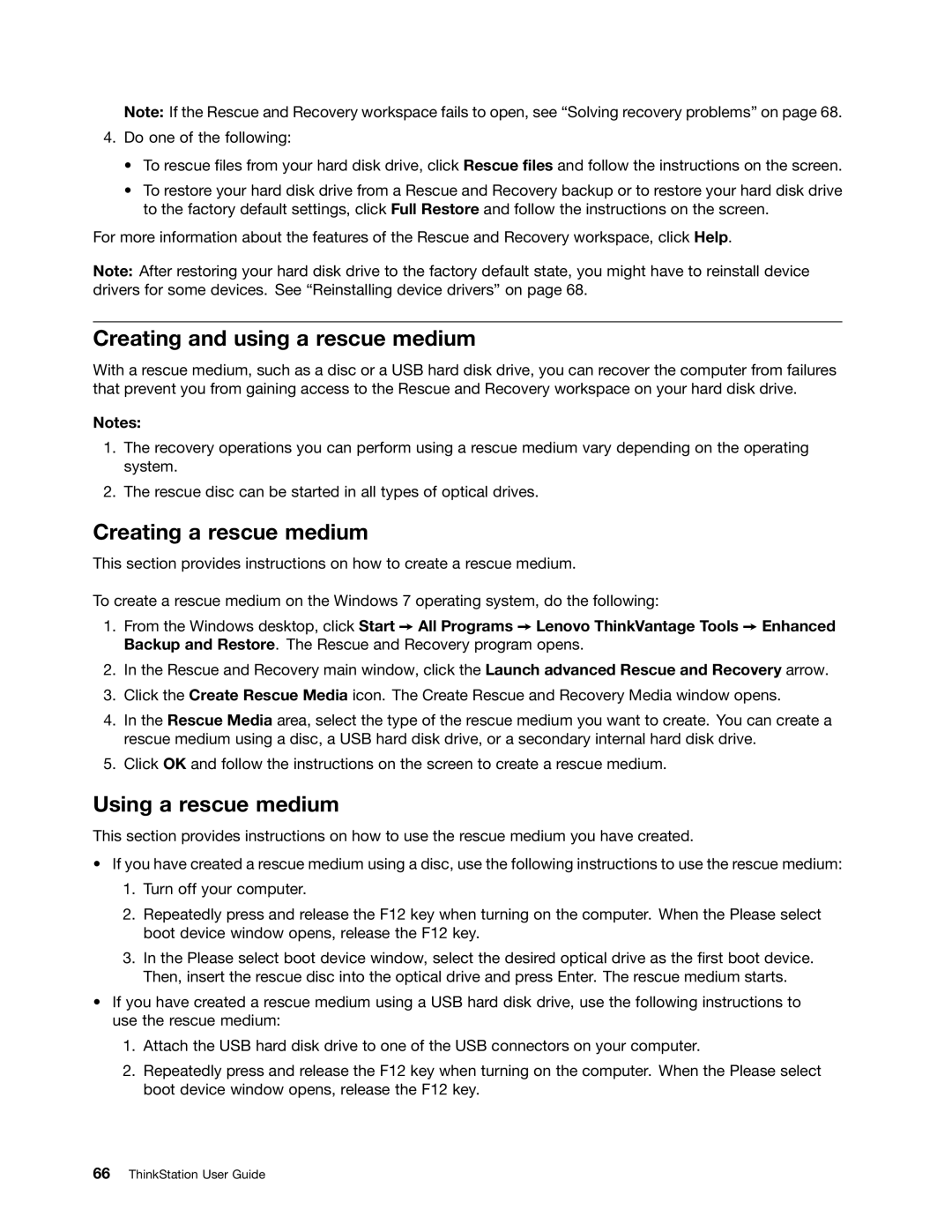2552, 2555, 2553, 2554, 2551 specifications
Lenovo has a renowned history of delivering reliable and innovative technology solutions, with its 2550 series comprising the models 2551, 2552, 2553, 2554, and 2555 standing as significant entrants in the competitive PC landscape. These models cater to a diverse range of user needs, from everyday tasks to more specialized applications, reflecting Lenovo’s commitment to providing versatile computing options.The Lenovo 2551 is designed with an emphasis on performance and efficiency. This model features an Intel processor that boasts robust processing power, making it ideal for multitasking and demanding applications. It is equipped with a high-resolution display, offering sharp and vivid visuals that enhance the user experience, whether for work or leisure.
Moving on to the Lenovo 2552, this version highlights a sleek and modern design, emphasizing portability without sacrificing performance. It includes advanced connectivity options, ensuring users stay connected with ease. The 2552 also integrates Lenovo’s latest thermal technology, which helps maintain optimal performance by keeping the system cool during intensive use.
The Lenovo 2553 emphasizes security and durability. This model incorporates Lenovo’s Advanced Security features, such as biometric verification and robust encryption, safeguarding user data against unauthorized access. Moreover, its rugged build quality ensures it can withstand the rigors of daily use, making it suitable for both office environments and on-the-go professionals.
The Lenovo 2554 further elevates the series with enhanced graphics capabilities, making it a choice model for creative professionals who require superior visual performance. This version supports a variety of high-end graphical tasks, aligning with the growing demand for graphic-intensive applications in design and multimedia fields.
Finally, the Lenovo 2555 rounds out the series with a strong focus on sustainability and energy efficiency. It incorporates eco-friendly materials and is designed to consume less power, contributing to reduced environmental impact. This model not only meets performance expectations but also aligns with Lenovo’s vision for sustainable innovation.
In summary, the Lenovo 2551, 2552, 2553, 2554, and 2555 each bring unique features and technologies that cater to various user needs. From robust performance and security to enhanced graphics and sustainability, this series embodies Lenovo’s commitment to providing cutting-edge solutions that enable users to thrive in a tech-driven world.