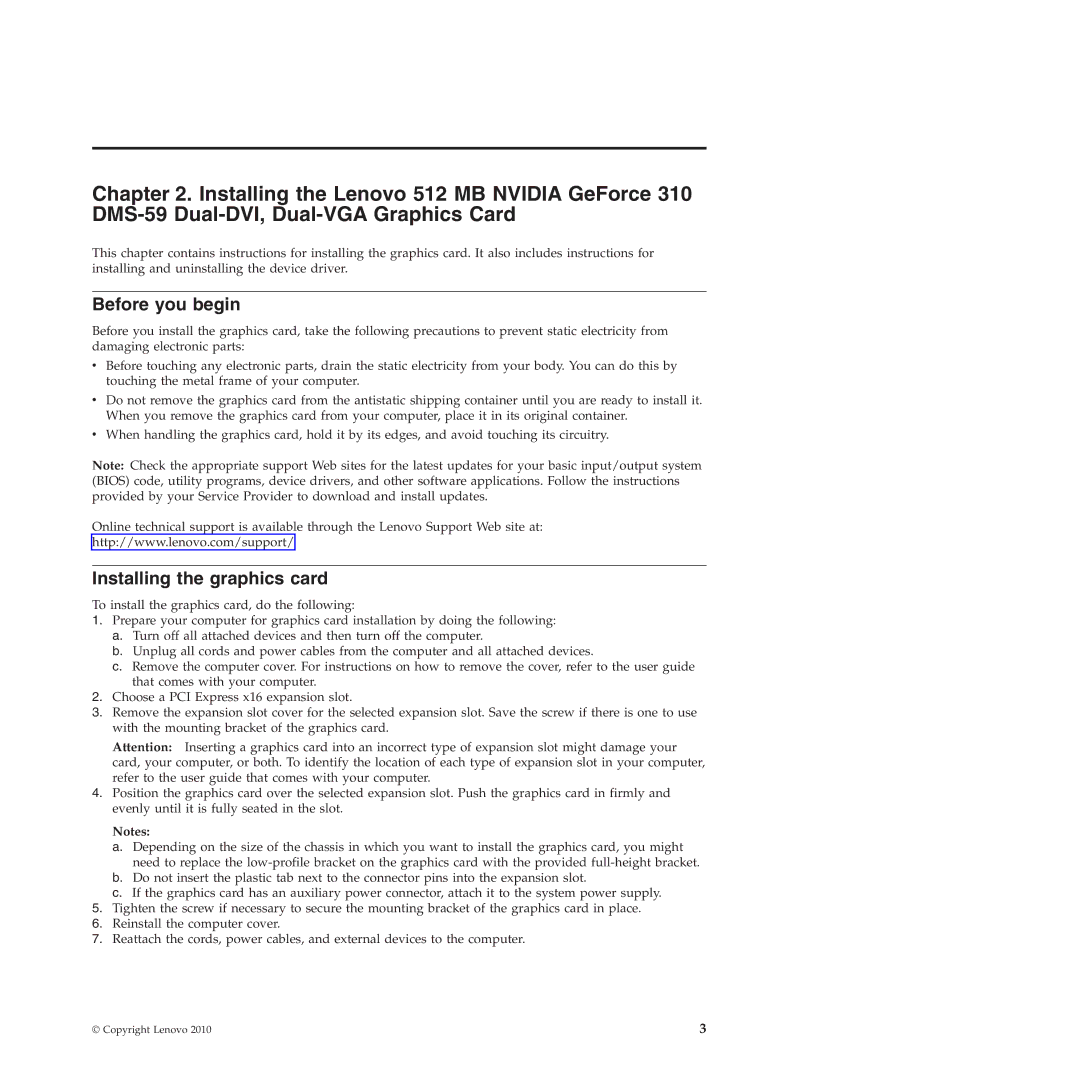310 specifications
The Lenovo 310 series is a line of laptops designed to deliver a balance of performance, portability, and affordability for everyday users. Whether for students, professionals, or casual users, this series brings together a blend of features tailored to meet diverse computing needs.One of the standout characteristics of the Lenovo 310 is its sleek and lightweight design, which makes it highly portable. Weighing around 4.4 pounds, it is easy to carry, making it an ideal choice for users who are frequently on the move. The laptop is available in various colors, allowing users to select a design that suits their personal style.
In terms of performance, the Lenovo 310 is powered by Intel's 7th generation Core i3 or i5 processors, offering sufficient processing power for everyday tasks like web browsing, document editing, and media consumption. The laptop can be configured with up to 8GB of RAM, which ensures smooth multitasking capabilities, allowing users to run multiple applications simultaneously without significant slowdowns.
Storage options also play a crucial role in the Lenovo 310’s appeal. Users can choose between a traditional HDD with generous storage capacities or opt for a faster SSD for quicker boot times and improved overall performance. The SSD option significantly enhances system responsiveness, making it a preferred choice for those who prioritize speed.
The display on the Lenovo 310 is a 15.6-inch anti-glare HD screen, providing adequate brightness and clarity for indoor and outdoor use. With wide viewing angles and decent color reproduction, it caters well to entertainment needs like streaming videos or casual gaming.
Connectivity is another highlight of the Lenovo 310. It comes equipped with USB 3.0 ports, HDMI output for external displays, and a card reader for easy data transfer. The laptop also features built-in Wi-Fi and Bluetooth capabilities, ensuring seamless connectivity to the internet and other devices.
Battery life is another critical factor for laptop users, and the Lenovo 310 does not disappoint, offering enough power to support a full day of work or study on a single charge. Additionally, Lenovo’s Energy Management software helps optimize battery performance, prolonging overall lifespan.
In summary, the Lenovo 310 series combines a lightweight design with capable hardware, making it a versatile choice for various users. With its solid performance, good battery life, and features aimed at enhancing user experience, the Lenovo 310 stands out as a reliable and affordable option in the competitive laptop market.