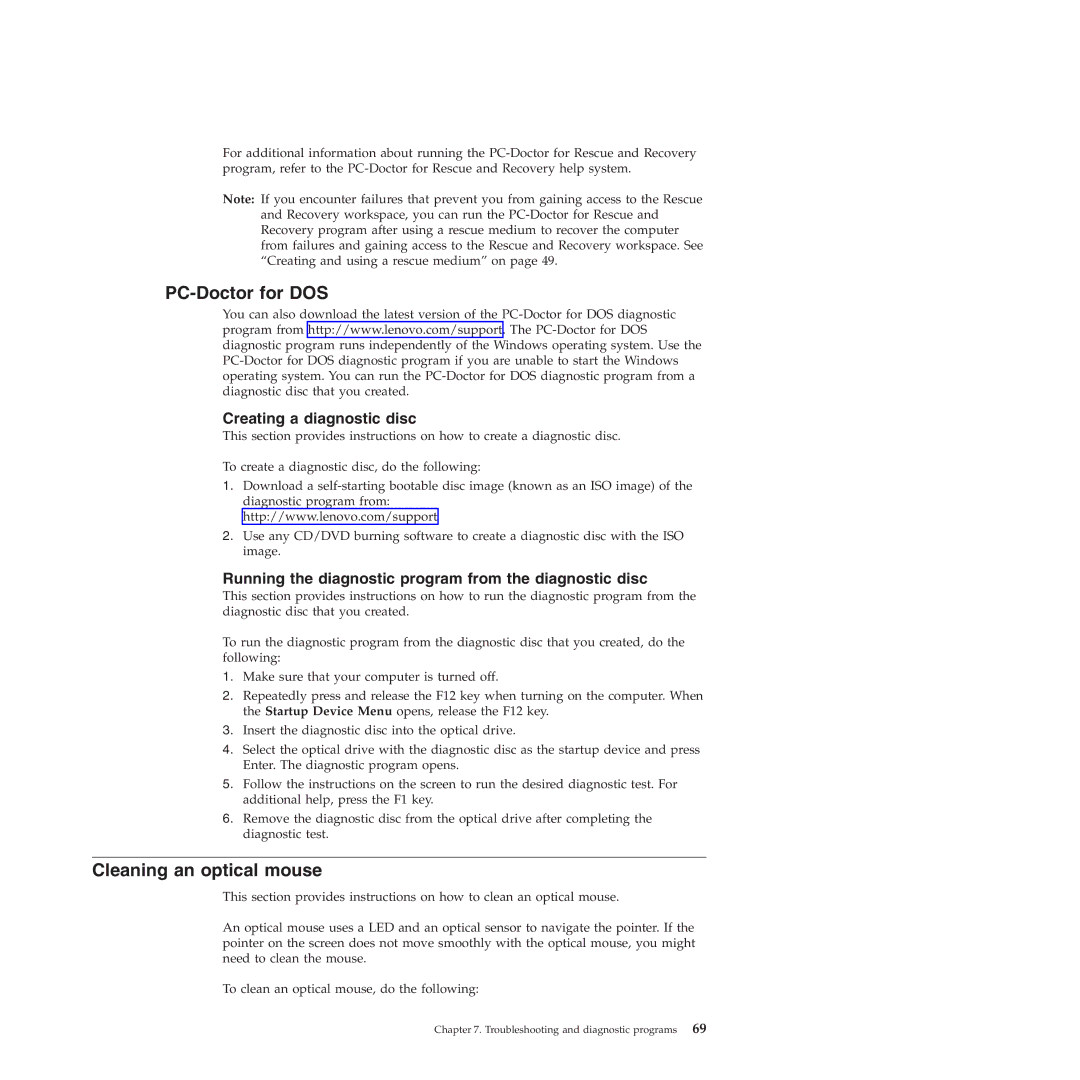4263, 4266, 4264, 4265, 4269 specifications
Lenovo has established itself as a leader in the technology sector, offering a range of innovative products tailored for various business and personal needs. Among its notable offerings are the Lenovo 4269, 4265, 4263, 4272, and 4266 models, each distinct yet sharing common traits that reflect Lenovo's commitment to quality, performance, and user experience.The Lenovo 4269 is known for its robust build and reliability, making it an ideal choice for professionals on the move. It typically features a powerful Intel processor, ample RAM, and a solid-state drive (SSD) that ensures quick boot times and efficient multitasking. The laptop's vibrant display often comes with anti-glare technology, allowing users to work comfortably in various lighting conditions. Enhanced connectivity options and security features such as a fingerprint reader contribute to its appeal.
The Lenovo 4265 model is another strong contender, boasting a sleek design complemented by impressive performance metrics. With a focus on productivity, it integrates advanced battery management technology, allowing extended use without the need for frequent charging. Users can benefit from its high-definition webcam, which enhances video conferencing experiences—a critical feature in today's remote working landscape.
The Lenovo 4263 focuses on versatility and portability. It often incorporates a 2-in-1 design, allowing it to transform from a laptop into a tablet seamlessly. This adaptability makes it perfect for creative professionals who require flexibility in their devices. Additionally, its touchscreen interface enhances interaction, making it easier to navigate applications with precision.
The Lenovo 4272 is designed with gamers in mind. It typically hosts a dedicated graphics card, which supports high-resolution gaming and multimedia applications. Enhanced cooling systems assure optimal performance during intense gaming sessions, while customizable keyboard backlighting offers a personal touch for users.
Lastly, the Lenovo 4266 stands out with its emphasis on business solutions. It features advanced enterprise-level security features to protect sensitive data, coupled with performance specifications designed to handle demanding business applications.
In summary, the Lenovo 4269, 4265, 4263, 4272, and 4266 models showcase Lenovo's dedication to combining technology with user-centric design. Each model caters to specific needs—be it mobility, productivity, versatility, gaming, or business applications—ensuring that users find a machine that aligns perfectly with their requirements. Lenovo continues to innovate and evolve, setting benchmarks in the laptop market.