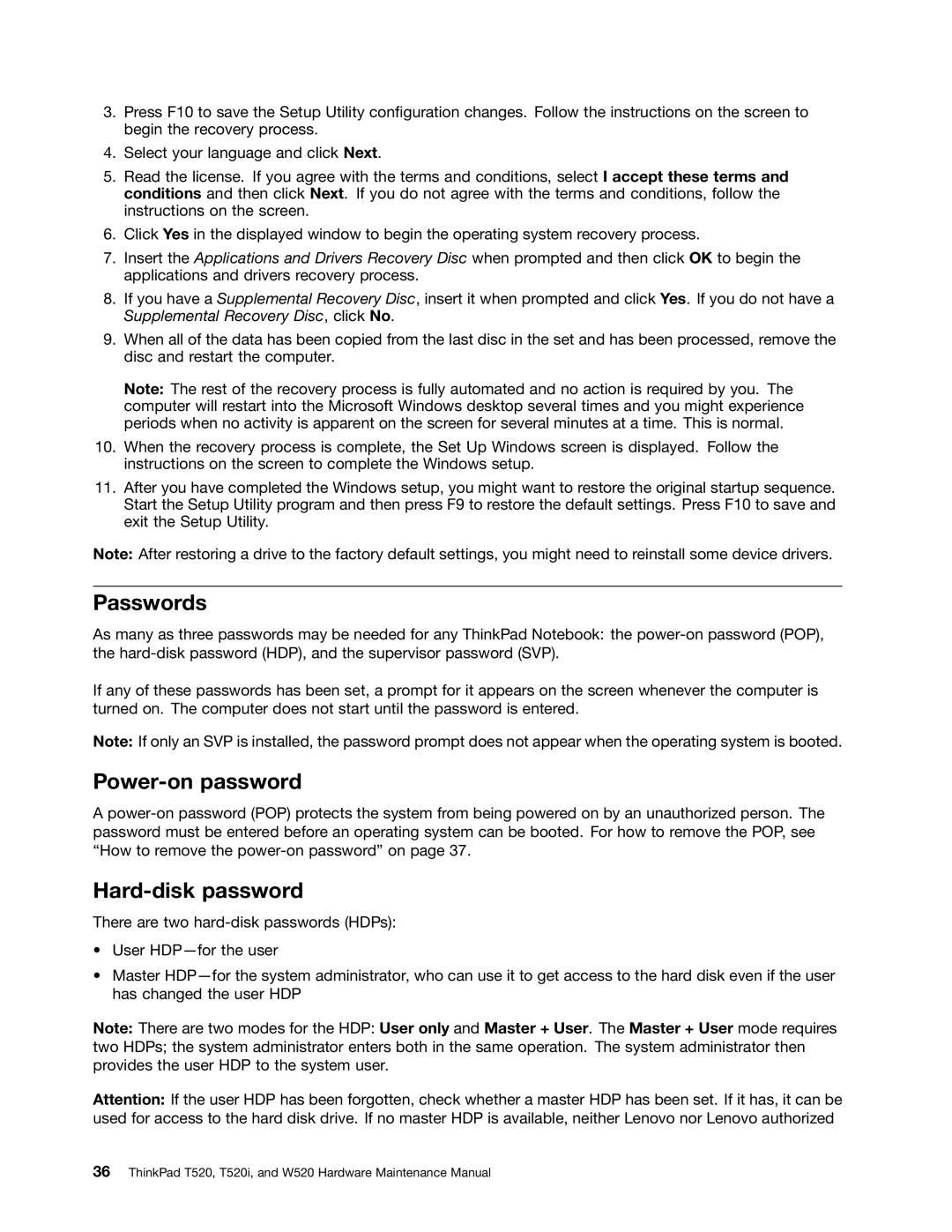T520, W520, 4284WW9PC10B371, T520i specifications
The Lenovo T520i is a robust business laptop that caters to professionals seeking reliability and performance. Part of Lenovo's ThinkPad series, specifically the model number 4284WW9PC10B371, it is designed for multitasking efficiency and mobility.One of the defining features of the T520i is its impressive performance capabilities. It is equipped with Intel's second-generation Core processors, ranging from i5 to i7, which provide ample power for demanding applications and multitasking scenarios. This model supports up to 16GB of RAM, ensuring smooth operation even with multiple applications running simultaneously.
The T520i features a 15.6-inch high-definition display, offering users a resolution of 1366 x 768 pixels. For those who require superior screen clarity and vibrant color reproduction, the laptop can be upgraded to a Full HD (1920 x 1080) display option. This attribute is especially valuable for professionals working in design or media fields who need precise visuals.
Another characteristic that sets the T520i apart is its durable build quality. As a ThinkPad, it has undergone rigorous testing to meet military-grade standards for durability and reliability. The spill-resistant keyboard and robust chassis are designed to withstand the rigors of everyday use, making it ideal for professionals on the go.
Storage options for the T520i are versatile, with configurations available for traditional hard drives and solid-state drives (SSD). The SSD option not only enhances the overall speed of the system but also improves boot times and application loading, significantly contributing to productivity.
Connectivity options on the T520i are comprehensive. It comes with multiple USB ports, including USB 3.0 for fast data transfer. Additionally, integrated features such as a Gigabit Ethernet port, VGA output for external monitors, and optional 4G LTE connectivity ensure seamless communication and access to networks.
The laptop also boasts Intel HD Graphics, offering sufficient power for everyday tasks, video playback, and light gaming. Furthermore, the inclusion of technologies such as Bluetooth and an integrated webcam enriches user experience through enhanced connectivity and multimedia capabilities.
In conclusion, the Lenovo T520i, with its powerful processors, impressive display options, and rugged design, is a capable choice for professionals who require a reliable, high-performance laptop. Ideal for both business and personal use, it exemplifies Lenovo’s commitment to quality and innovation in the laptop market.