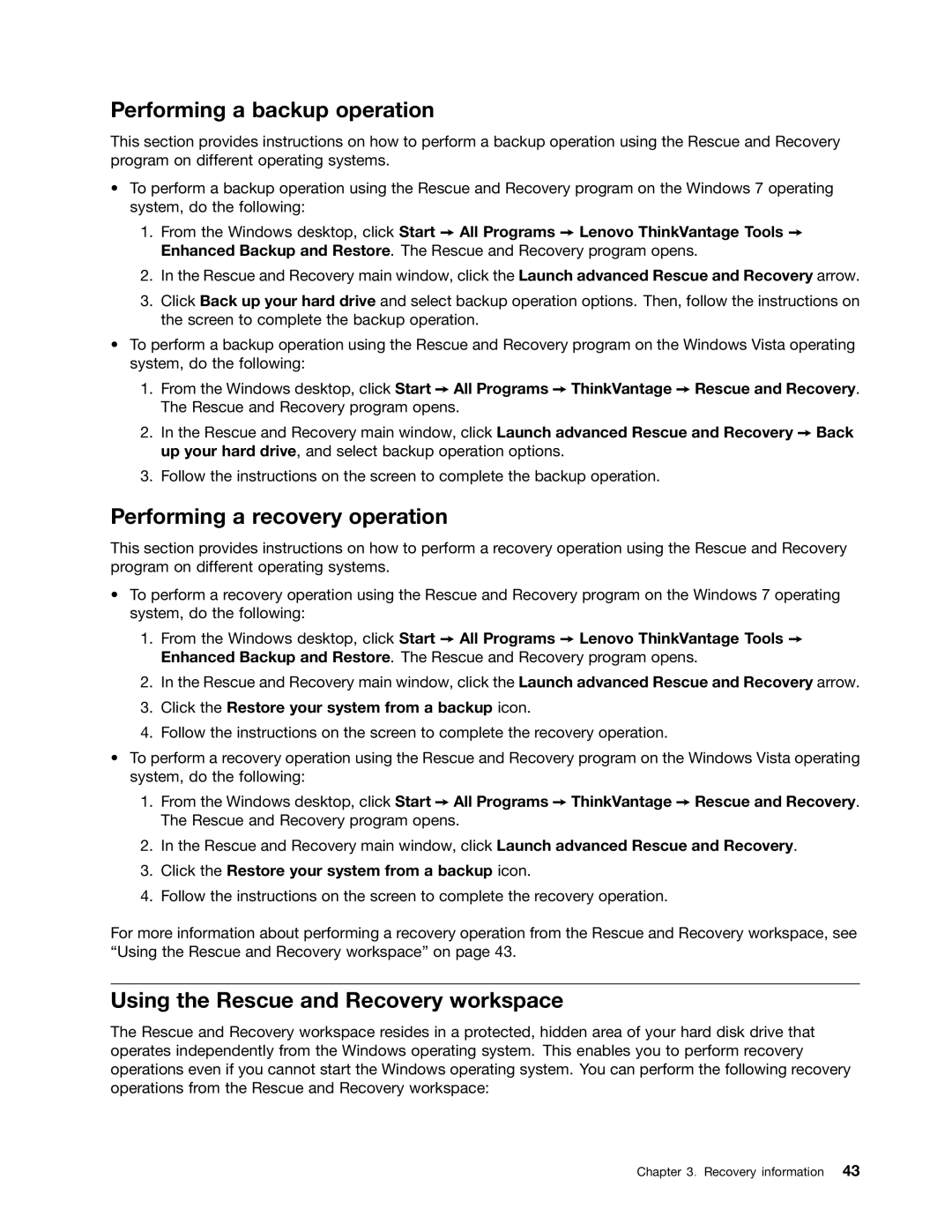4162, 5057, 5055, 5051, 5041 specifications
Lenovo has a range of laptops and desktops designed to cater to a variety of user needs and preferences. Among these, the models 5041, 5044, 5063, 5059, and 5057 stand out due to their unique features, cutting-edge technologies, and overall performance characteristics.The Lenovo 5041 is a budget-friendly option that boasts an impressive combination of power and portability. It is equipped with an AMD processor, delivering adequate processing capabilities for everyday tasks such as web browsing, office applications, and multimedia playback. With a sleek design, it provides a comfortable user experience and features a long-lasting battery, ensuring users remain productive throughout the day.
Next, the Lenovo 5044 builds on this foundation by offering enhanced graphics performance. It is fitted with an integrated AMD Radeon graphics card, making it an ideal choice for casual gaming and light graphic design work. Additionally, it comes with a larger display option, providing clearer visuals and better viewing angles. The ergonomic keyboard design adds to the overall usability, making it suitable for users who spend long hours typing.
The Lenovo 5063 further elevates the series with its focus on robust performance. Featuring Intel Core i5 or i7 processors, this model supports more demanding tasks, including multitasking and resource-heavy applications. The laptop integrates advanced thermal management technology, ensuring that it remains cool during intensive workloads, while also extending the device's longevity. The inclusion of a high-definition display enhances multimedia experiences, with vibrant colors and crisp details.
The Lenovo 5059 takes a step further in terms of connectivity. It includes multiple USB-C ports and HDMI outputs, making it versatile for users who require compatibility with various peripherals. This model is also geared towards business professionals, offering enhanced security features including a fingerprint reader and TPM (Trusted Platform Module) technology, ensuring data protection for sensitive information.
Lastly, the Lenovo 5057 is a premium offering that emphasizes both style and substance. Its aluminum chassis not only adds a touch of elegance but also improves durability. The device features fast SSD storage, providing quicker boot times and application launches. With Lenovo's innovative noise-canceling technology, users can enjoy clear audio during video conferences or while consuming media.
In summary, the Lenovo 5041, 5044, 5063, 5059, and 5057 each present unique features catering to different user needs, from basic productivity to premium performance. The advancements in technology ensure that users have access to reliable and efficient devices, making Lenovo a leading choice in the laptop market.