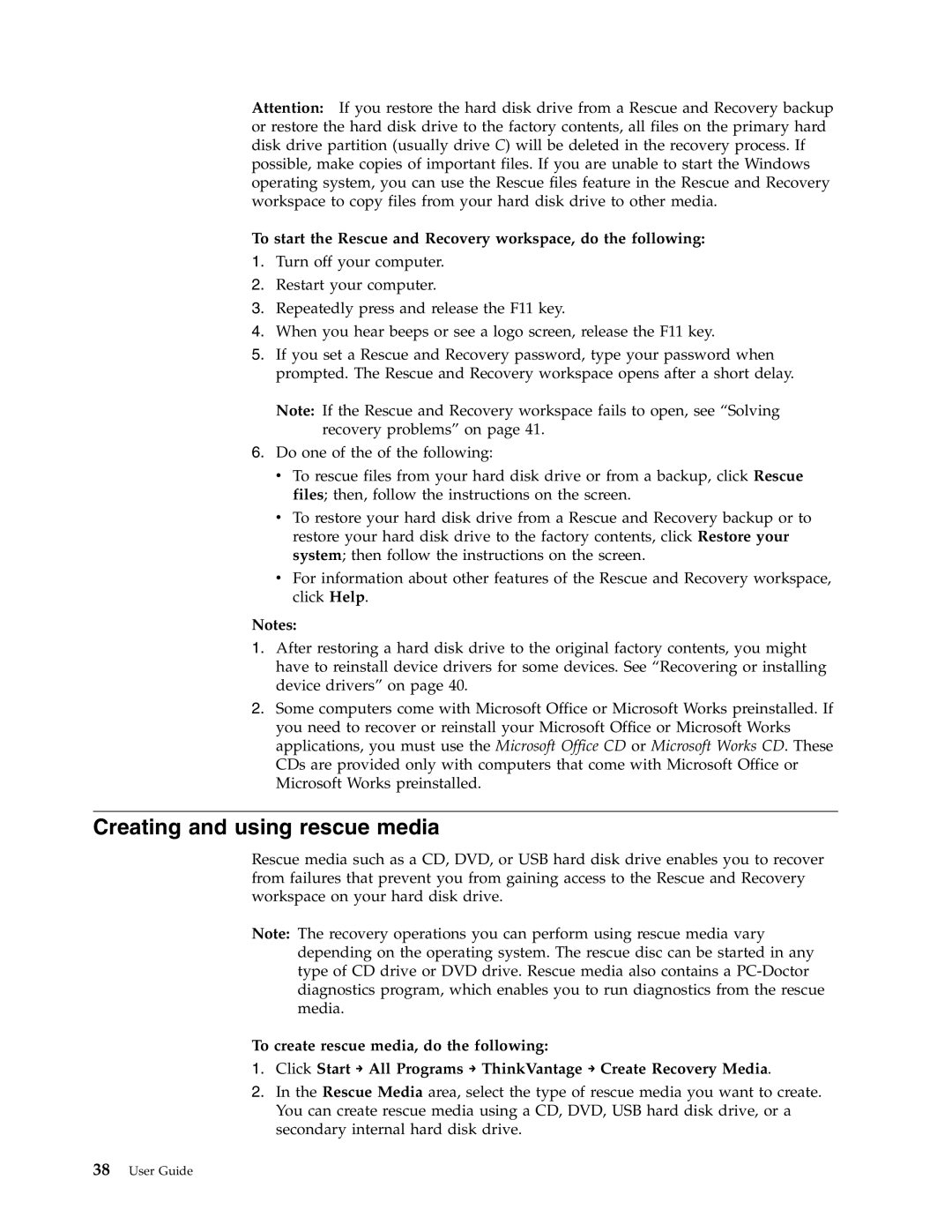9961, 7187, 6136, 7345, 7629 specifications
The Lenovo 7479, 7629, 9961, 8338, and 7626 are part of Lenovo's diverse and innovative range of devices that cater to varying user needs, from business professionals to casual users. Each model comes with unique features and technological capabilities aimed at enhancing productivity and user experience.Starting with the Lenovo 7479, it’s designed with portability in mind. Its lightweight structure doesn’t compromise on performance, as it integrates the latest Intel processors, ensuring responsiveness in multitasking scenarios. The 7479 also features a vibrant display that allows users to enjoy a rich visual experience, whether for work-related tasks or media consumption. With an emphasis on security, this model includes a fingerprint reader for secure access.
The Lenovo 7629 is another versatile option, becoming a favorite for those who require robust computing power without sacrificing battery life. Equipped with advanced cooling technology, the 7629 remains efficient during intense usage, such as graphic-intensive applications or gaming. Its high-resolution screen further complements its capabilities, providing sharp visuals and excellent color accuracy.
Model 9961 stands out due to its hybrid functionality, allowing users to switch between traditional laptop and tablet modes seamlessly. This flexibility is perfect for professionals who need to present or collaborate on the go. Additionally, the 9961 comes with a stylus pen, ideal for note-taking or creative tasks, ensuring versatility in its use.
The Lenovo 8338 appeals to gamers and multimedia enthusiasts. Its dedicated graphics card and high-refresh-rate display lead to an immersive experience, whether one is playing the latest games or editing videos. The sound system in the 8338 is engineered for clarity and depth, allowing for an enriching audio experience that complements the visual components.
Lastly, the Lenovo 7626 is tailored for businesses, focusing on durability and performance. Its rugged design can withstand various conditions, making it suitable for travel and outdoor use. Along with long battery life, the 7626 includes features like a backlit keyboard and ample connectivity options, ensuring it meets the demands of a busy work environment.
In conclusion, the Lenovo models 7479, 7629, 9961, 8338, and 7626 each offer distinct features and technological advancements, catering to different user preferences. From portability to performance and flexibility, Lenovo continues to lead in innovation, providing devices that enhance productivity and user satisfaction.