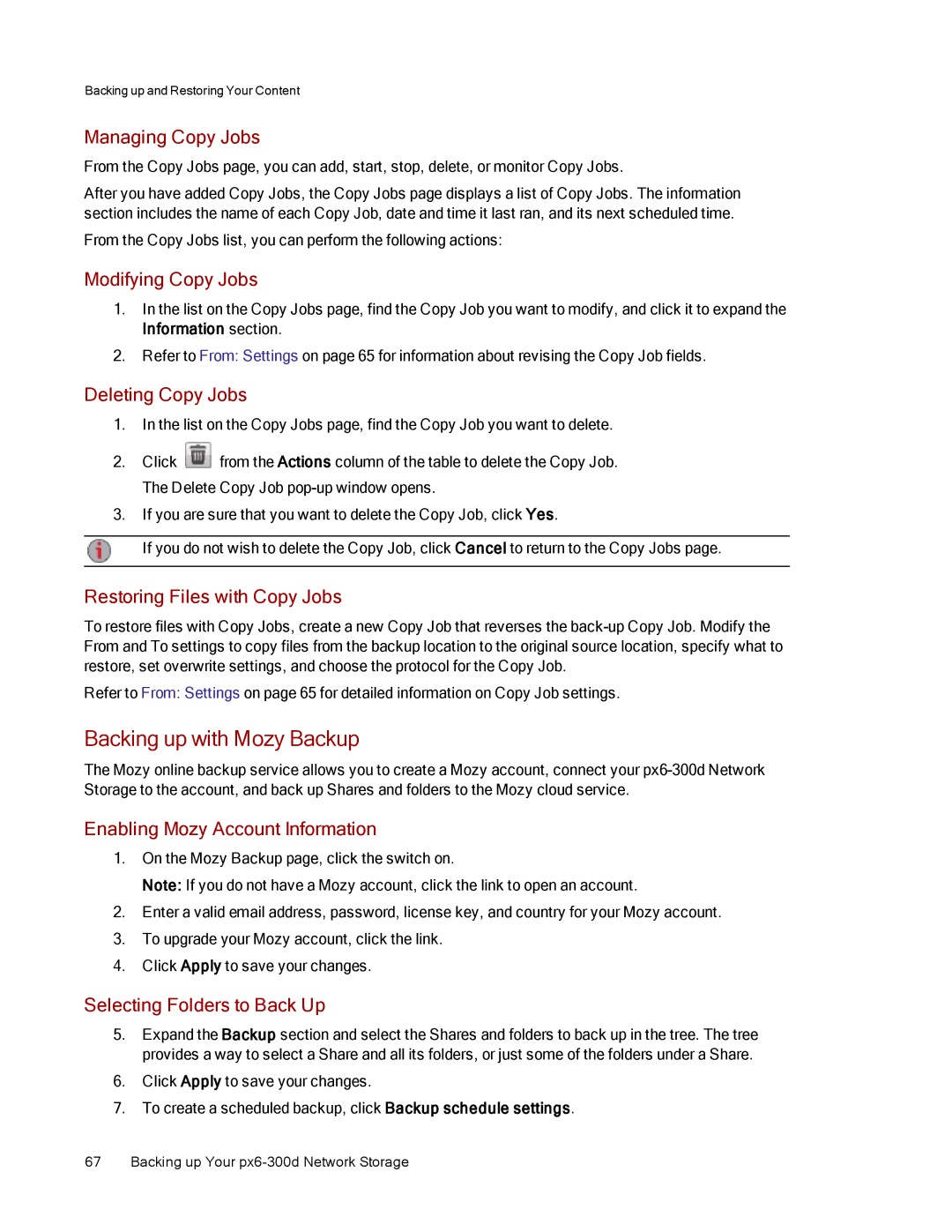70BG9000NA specifications
The Lenovo 70BG9000NA is a formidable addition to the realm of high-performance laptops, designed to meet the demands of both professionals and avid gamers alike. This model showcases an impressive blend of power, portability, and cutting-edge technology, appealing to a diverse audience looking for efficiency and reliability.At the heart of the Lenovo 70BG9000NA lies a powerful processor, often equipped with the latest generation Intel Core i7 or AMD Ryzen options, ensuring lightning-fast performance and the ability to multitask seamlessly. This robust processing capability is further enhanced by ample RAM, typically ranging from 16GB to 32GB, allowing users to handle resource-intensive applications, whether it's for graphic design, video editing, or advanced gaming.
The laptop features a stunning display, usually a 15.6-inch Full HD or 4K UHD screen, which offers vibrant colors, sharp details, and wide viewing angles. This high-resolution display not only enhances the visual experience for entertainment but also provides precise details for creative work such as photo and video editing.
Another notable characteristic is its dedicated graphics card, commonly an NVIDIA GeForce GTX or RTX series. This provides significant graphical power for gaming, 3D modeling, and rendering tasks, ensuring smooth performance even in demanding situations, such as high-end gaming or complex simulations.
Storage capacity is also a highlight of the Lenovo 70BG9000NA, often incorporating rapid SSD options for swift data access and boot times. This ensures that users can load applications and games with minimal delay, enhancing productivity and user experience.
In terms of connectivity, the laptop is equipped with multiple USB ports, HDMI output, and sometimes Thunderbolt support, allowing for easy connections to external devices, including monitors, projectors, and storage solutions. Additionally, it often comes with Wi-Fi 6 capabilities, providing faster and more reliable internet connections.
Lenovo has also integrated security features, such as a fingerprint reader and optional TPM technology, ensuring data protection and user privacy.
The overall design of the Lenovo 70BG9000NA is sleek and professional, often featuring a lightweight chassis that makes it easy to carry. Its durable build quality ensures longevity, making it a dependable choice for those on the go.
In summary, the Lenovo 70BG9000NA stands out as a versatile laptop with powerful performance, stunning visuals, ample storage, and robust security features, making it an excellent choice for anyone in need of a high-performance computing solution.