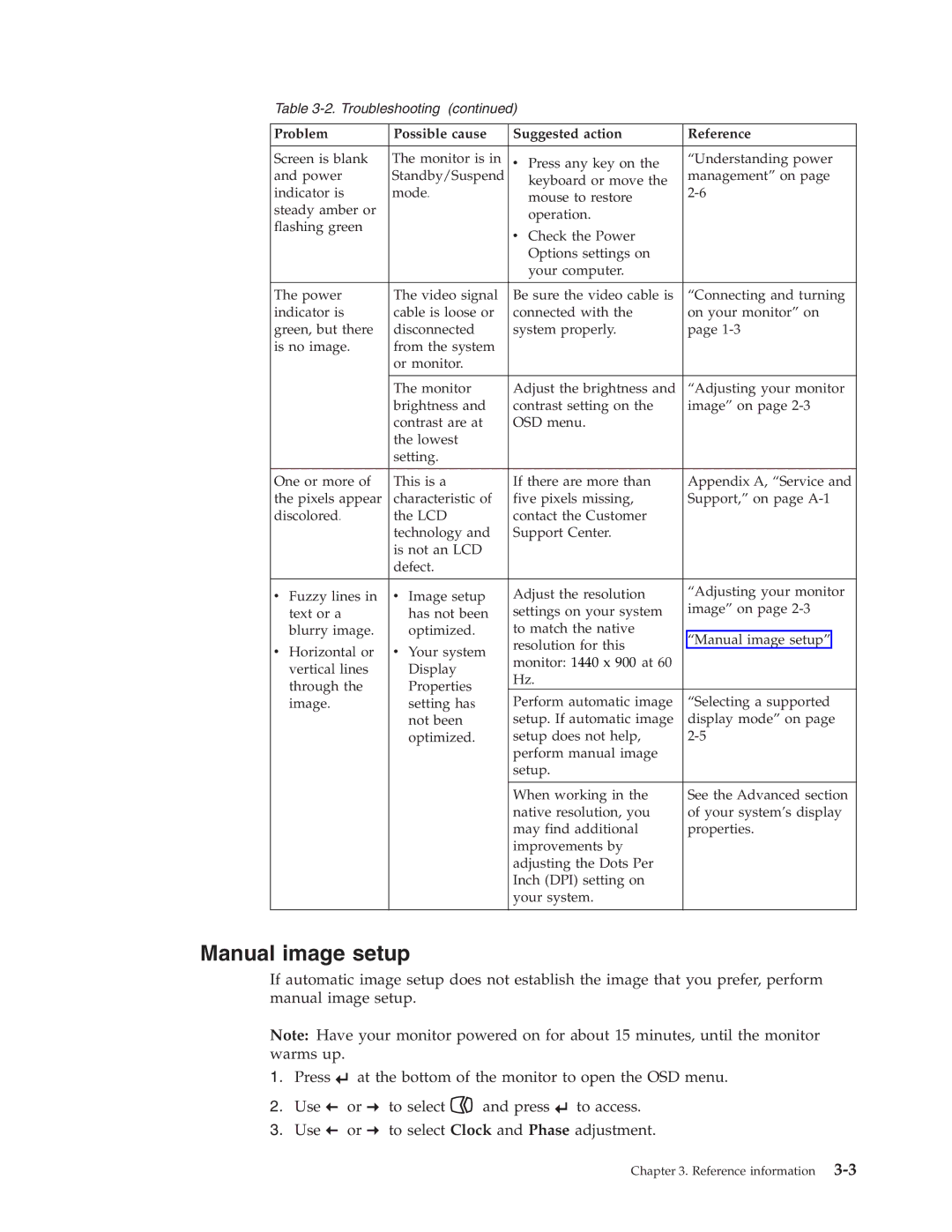41A1752, 6920-AB1, 6920-AJ1, 41A1751, 41A1753 specifications
Lenovo is known for its reliability and innovation in the tech industry, and the products 41A1755, 40Y7443, 41A1759, 41A1754, and L192 showcase this commitment. Each of these products has unique features tailored to enhance the performance and experience of users.The Lenovo 41A1755 is a high-capacity battery designed for compatibility with a range of Lenovo laptops. This lithium-ion battery offers extended power for users who rely on their devices for long periods without access to a power source. Its advanced technology ensures safety and longevity while providing a seamless experience during operation. The lightweight and compact design make it easy to carry, making it an ideal choice for professionals on the go.
Next, the 40Y7443 is a memory module known for its performance and speed enhancements in Lenovo systems. This DDR3 SDRAM memory is specifically engineered to improve multitasking capabilities and overall system responsiveness. The module supports dual-channel architecture, allowing for increased bandwidth and improved efficiency when running multiple applications simultaneously. Users will appreciate the significant boost in speed during everyday tasks, as well as in demanding applications like gaming or graphic design.
The Lenovo 41A1759 is a premium quality solid-state drive (SSD) that provides reliable storage solutions for Lenovo devices. With fast read and write speeds, this SSD drastically reduces boot times and accelerates application launches. It is ideal for users who require rapid data access and storage efficiency. The compact M.2 form factor ensures that it can fit into various Lenovo models, enhancing upgrade options while keeping devices lightweight.
Meanwhile, the 41A1754 is another high-performance component, a keyboard that combines ergonomic design with durability. It features spill-resistant technology, ensuring longevity in demanding environments. The tactile feedback offered by the keys enhances the typing experience, making it perfect for writers and heavy typists. Its compatibility across various Lenovo notebooks makes it a versatile choice for replacement or upgrade.
Lastly, the Lenovo L192 monitor represents a balance of performance and picture quality. With an LED-backlit display, it delivers vibrant colors and clear images while conserving energy. The slim design and adjustable stand provide flexibility for different workspace setups. It also features various connectivity options, allowing users to connect multiple devices effortlessly.
Together, these products from Lenovo reflect the brand's dedication to quality, performance, and user satisfaction, catering to the diverse needs of modern technology users. Whether for robust performance in computing or enhanced usability in peripherals, each is designed to elevate the user experience.