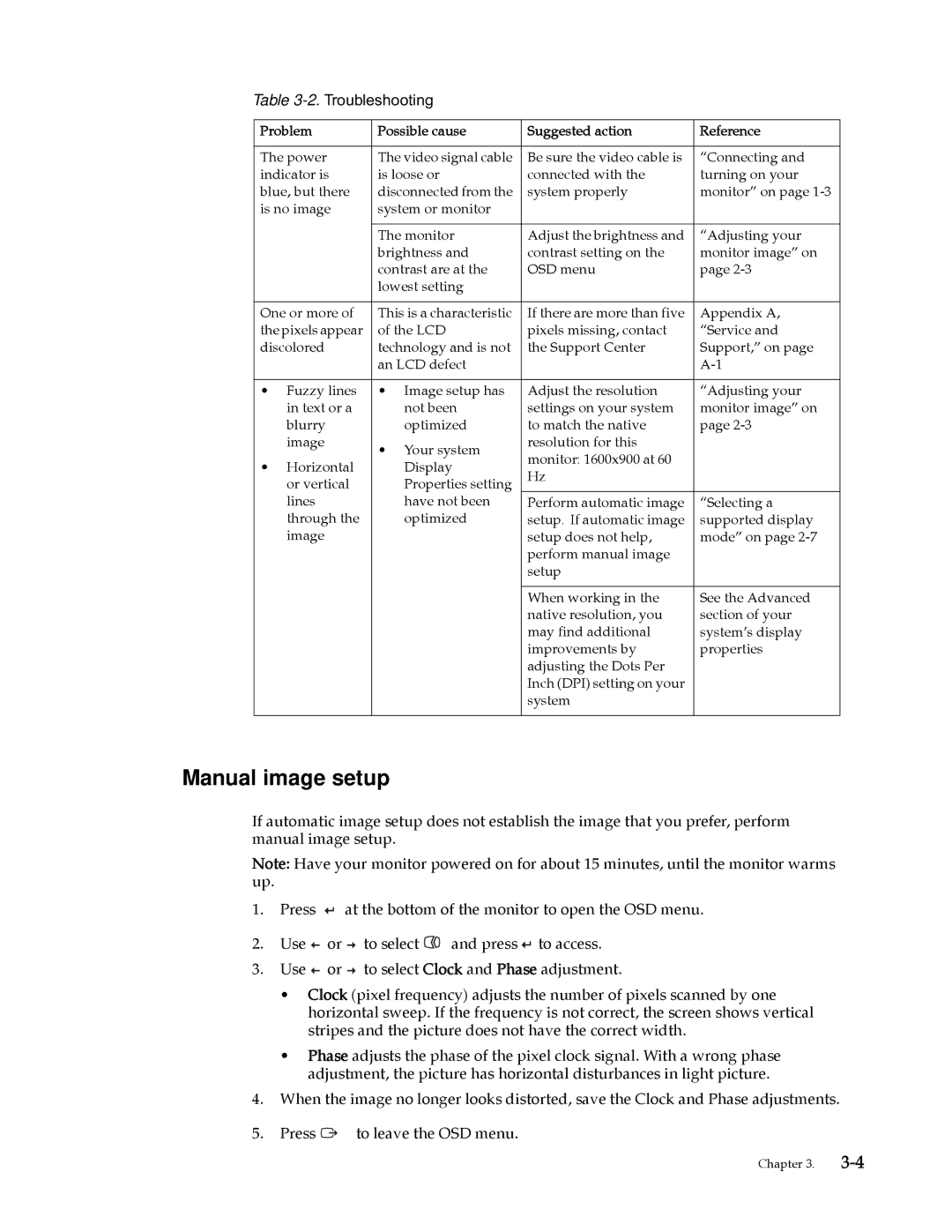L2060 specifications
The Lenovo L2060 is a versatile and sophisticated desktop monitor that has garnered attention in the tech world for its impressive features and solid performance. Designed primarily for professional use, this monitor strikes a balance between functionality and ergonomics, making it suitable for both business environments and home offices.One of the standout characteristics of the Lenovo L2060 is its screen size of 20 inches, which offers a compact form factor without compromising on viewing comfort. The monitor delivers a Full HD resolution of 1920 x 1080 pixels, ensuring that images are sharp and vibrant. This level of clarity is particularly beneficial for tasks that require precision, such as graphic design, video editing, or data analysis.
The L2060 utilizes an In-Plane Switching (IPS) panel technology, which provides excellent color accuracy and wider viewing angles. This means that colors remain consistent and true, even when viewed from off-angles. The monitor covers a wide color gamut, which is essential for professionals who rely on accurate color reproduction for their work.
Moreover, the Lenovo L2060 is equipped with anti-glare technology, significantly reducing reflections and allowing users to work comfortably under various lighting conditions. This feature helps to minimize eye strain during extended use, making it an ideal choice for professionals who spend long hours in front of a screen.
In terms of connectivity, the L2060 offers a range of options, including HDMI, VGA, and DisplayPort inputs. This flexibility ensures that users can easily connect the monitor to a variety of devices, whether it be a laptop, desktop computer, or gaming console. The monitor also features integrated speakers, providing an all-in-one solution for various multimedia tasks.
The ergonomic design of the L2060 includes tilt adjustments, allowing users to find their ideal viewing angle. Its slender bezels contribute to a modern aesthetic, making it a stylish addition to any workspace. The monitor is also energy-efficient, complying with various environmental standards, which is a significant consideration for eco-conscious users.
In summary, the Lenovo L2060 is a well-rounded monitor that excels in delivering quality performance, visual clarity, and ergonomic features. Its combination of IPS technology, Full HD resolution, and versatile connectivity options make it an excellent choice for professionals and home users alike, enhancing productivity and comfort in the workspace.