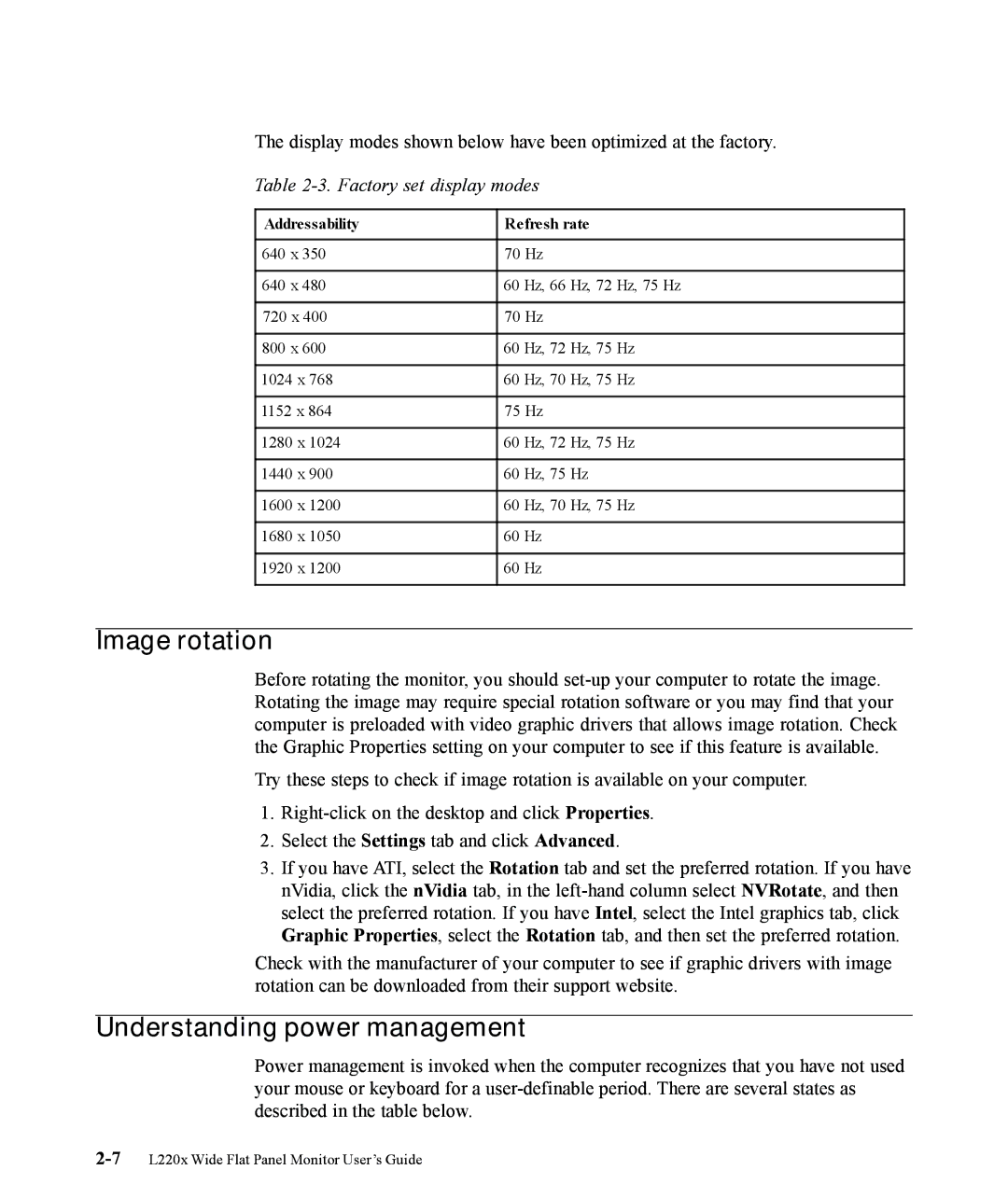The display modes shown below have been optimized at the factory.
Table 2-3. Factory set display modes
Addressability | Refresh rate | |
|
| |
640 x 350 | 70 Hz | |
|
|
|
640 x 480 | 60 | Hz, 66 Hz, 72 Hz, 75 Hz |
|
| |
720 x 400 | 70 Hz | |
|
|
|
800 x 600 | 60 | Hz, 72 Hz, 75 Hz |
|
|
|
1024 x 768 | 60 | Hz, 70 Hz, 75 Hz |
|
| |
1152 x 864 | 75 Hz | |
|
|
|
1280 x 1024 | 60 | Hz, 72 Hz, 75 Hz |
|
|
|
1440 x 900 | 60 | Hz, 75 Hz |
|
|
|
1600 x 1200 | 60 | Hz, 70 Hz, 75 Hz |
|
|
|
1680 x 1050 | 60 | Hz |
|
|
|
1920 x 1200 | 60 | Hz |
|
|
|
Image rotation
Before rotating the monitor, you should
Try these steps to check if image rotation is available on your computer.
1.
2.Select the Settings tab and click Advanced.
3.If you have ATI, select the Rotation tab and set the preferred rotation. If you have nVidia, click the nVidia tab, in the
Check with the manufacturer of your computer to see if graphic drivers with image rotation can be downloaded from their support website.
Understanding power management
Power management is invoked when the computer recognizes that you have not used your mouse or keyboard for a