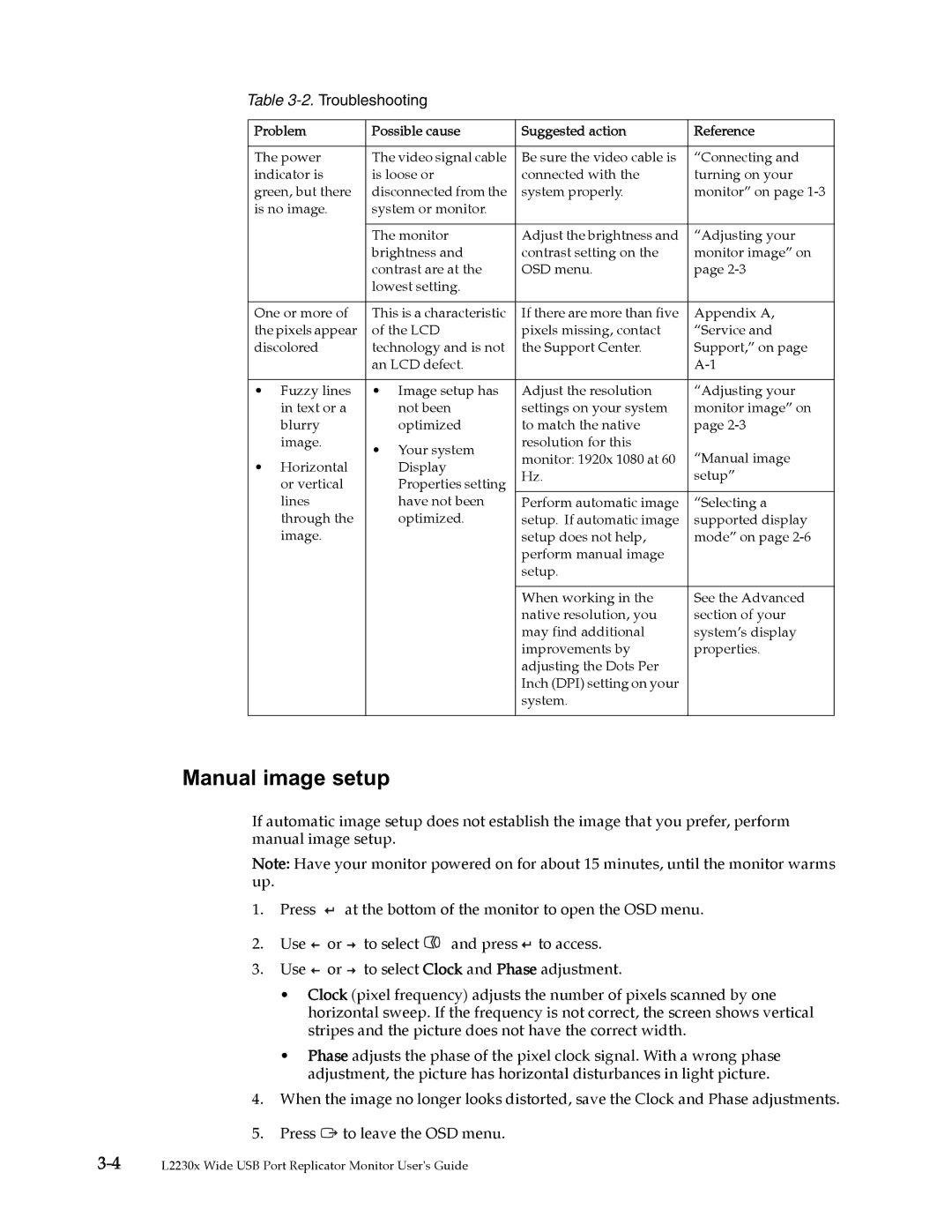L2230x specifications
The Lenovo L2230x is a 22-inch LCD monitor designed to deliver impressive visual quality and versatility for both professional and home use. This display is a part of Lenovo's commitment to providing reliable technology that caters to the diverse needs of users.One of the standout features of the L2230x is its high definition resolution of 1920 x 1080 pixels, which ensures that images and text are sharp and clear. This resolution is ideal for various tasks such as office work, graphic design, and media consumption, allowing for a vibrant viewing experience. The monitor boasts a 16:9 aspect ratio, providing ample screen space for multitasking while maintaining a traditional widescreen format for movies and gaming.
The display utilizes an LED backlight, which not only enhances brightness and color accuracy but also contributes to energy efficiency. This technology helps reduce power consumption, making it an environmentally friendly option for long hours of use. With a typical brightness of up to 250 nits, the L2230x ensures good visibility even in well-lit environments.
In terms of connectivity, the Lenovo L2230x offers a selection of ports that include HDMI, DisplayPort, and VGA. These options make it compatible with a wide range of devices, including laptops, desktops, and gaming consoles. The monitor also features built-in USB ports, providing convenient access for connecting peripherals such as keyboards, mice, or flash drives.
The L2230x is designed with user comfort in mind. It comes with a tilt-adjustable stand that allows users to customize the viewing angle for optimal ergonomics. This feature is particularly important for long sessions in front of the screen, as it helps reduce strain on the neck and eyes. Additionally, the monitor has a low blue light mode, which minimizes eye fatigue during extended use.
Overall, the Lenovo L2230x combines impressive display quality, energy efficiency, and user-friendly features, making it a great choice for those seeking a reliable monitor for varied applications. Whether for work, gaming, or entertainment, this monitor delivers the performance needed to meet today's demands.