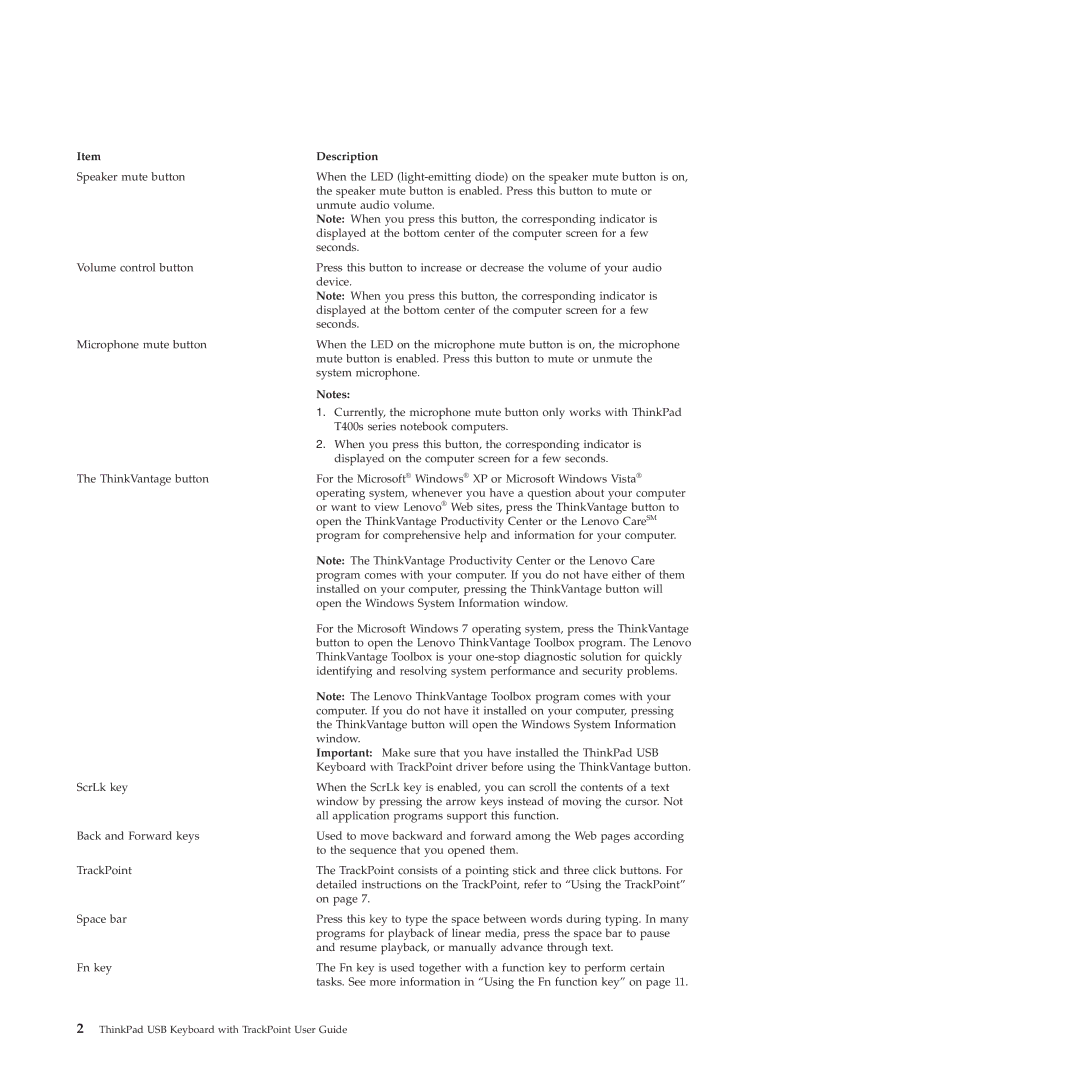Item | Description |
Speaker mute button | When the LED |
| the speaker mute button is enabled. Press this button to mute or |
| unmute audio volume. |
| Note: When you press this button, the corresponding indicator is |
| displayed at the bottom center of the computer screen for a few |
| seconds. |
Volume control button | Press this button to increase or decrease the volume of your audio |
| device. |
| Note: When you press this button, the corresponding indicator is |
| displayed at the bottom center of the computer screen for a few |
| seconds. |
Microphone mute button | When the LED on the microphone mute button is on, the microphone |
| mute button is enabled. Press this button to mute or unmute the |
| system microphone. |
| Notes: |
| 1. Currently, the microphone mute button only works with ThinkPad |
| T400s series notebook computers. |
| 2. When you press this button, the corresponding indicator is |
| displayed on the computer screen for a few seconds. |
The ThinkVantage button | For the Microsoft® Windows® XP or Microsoft Windows Vista® |
| operating system, whenever you have a question about your computer |
| or want to view Lenovo® Web sites, press the ThinkVantage button to |
| open the ThinkVantage Productivity Center or the Lenovo CareSM |
| program for comprehensive help and information for your computer. |
| Note: The ThinkVantage Productivity Center or the Lenovo Care |
| program comes with your computer. If you do not have either of them |
| installed on your computer, pressing the ThinkVantage button will |
| open the Windows System Information window. |
| For the Microsoft Windows 7 operating system, press the ThinkVantage |
| button to open the Lenovo ThinkVantage Toolbox program. The Lenovo |
| ThinkVantage Toolbox is your |
| identifying and resolving system performance and security problems. |
| Note: The Lenovo ThinkVantage Toolbox program comes with your |
| computer. If you do not have it installed on your computer, pressing |
| the ThinkVantage button will open the Windows System Information |
| window. |
| Important: Make sure that you have installed the ThinkPad USB |
| Keyboard with TrackPoint driver before using the ThinkVantage button. |
ScrLk key | When the ScrLk key is enabled, you can scroll the contents of a text |
| window by pressing the arrow keys instead of moving the cursor. Not |
| all application programs support this function. |
Back and Forward keys | Used to move backward and forward among the Web pages according |
| to the sequence that you opened them. |
TrackPoint | The TrackPoint consists of a pointing stick and three click buttons. For |
| detailed instructions on the TrackPoint, refer to “Using the TrackPoint” |
| on page 7. |
Space bar | Press this key to type the space between words during typing. In many |
| programs for playback of linear media, press the space bar to pause |
| and resume playback, or manually advance through text. |
Fn key | The Fn key is used together with a function key to perform certain |
| tasks. See more information in “Using the Fn function key” on page 11. |
2ThinkPad USB Keyboard with TrackPoint User Guide