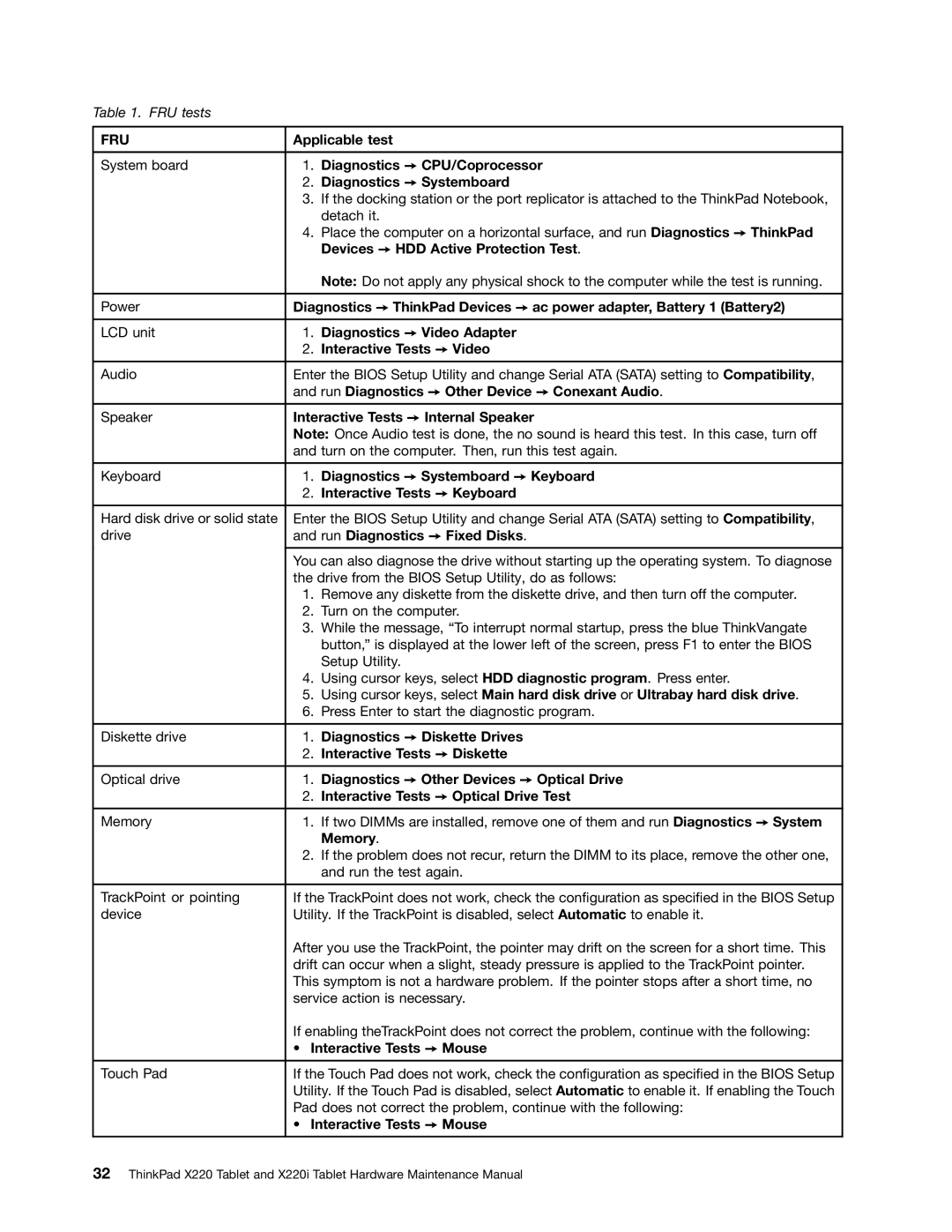X220I specifications
Lenovo's X220i, X220i Tablet, and their respective models such as 42872W5, 42912XU, and 429133U are part of the ThinkPad series, renowned for their reliability, performance, and innovative features tailored for both business and personal use. The X220i and X220i Tablet stand out in the ultrabook category, offering a perfect balance between portability and functionality, making them ideal for professionals on the go.The X220i features a 12.5-inch display, which delivers vibrant visuals and clear text, ensuring users can work efficiently in various lighting conditions. The display options may include HD resolutions with anti-glare technology, minimizing reflections and enhancing visibility. The X220i Tablet takes portability a step further by incorporating touchscreen capabilities, allowing for a more interactive experience, which is particularly useful for presentations and drawing applications.
Under the hood, both models are powered by Intel Core processors, providing solid performance for multitasking and demanding applications. The X220i comes with options for up to 8GB of RAM, ensuring smooth operation even when handling multiple applications simultaneously. Storage options typically include fast SSDs, which not only enhance boot times but also improve file access speeds, contributing to overall responsiveness.
A key feature of the ThinkPad series is its exceptional build quality. The X220i and X220i Tablet are constructed with durable materials, including magnesium alloy and reinforced hinges, designed to withstand the rigors of daily use. Additionally, they are tested against military specifications, ensuring reliability in challenging conditions.
Connectivity options are extensive, featuring USB 3.0 ports, a VGA port, and HDMI, allowing users to connect to various peripherals and external displays. Advanced wireless connectivity options such as Wi-Fi and Bluetooth enable seamless communication and file sharing.
Battery life is another area where the X220i series excels. The laptops are designed to last an extended period on a single charge, often exceeding 8 hours, making them suitable for long workdays without the need for a power outlet.
In conclusion, the Lenovo X220i, X220i Tablet, and their variants like 42872W5, 42912XU, and 429133U are exemplary devices that blend portability, performance, and durability. Ideal for professionals and students alike, these devices cater to a range of computing needs while maintaining a compact and lightweight profile.