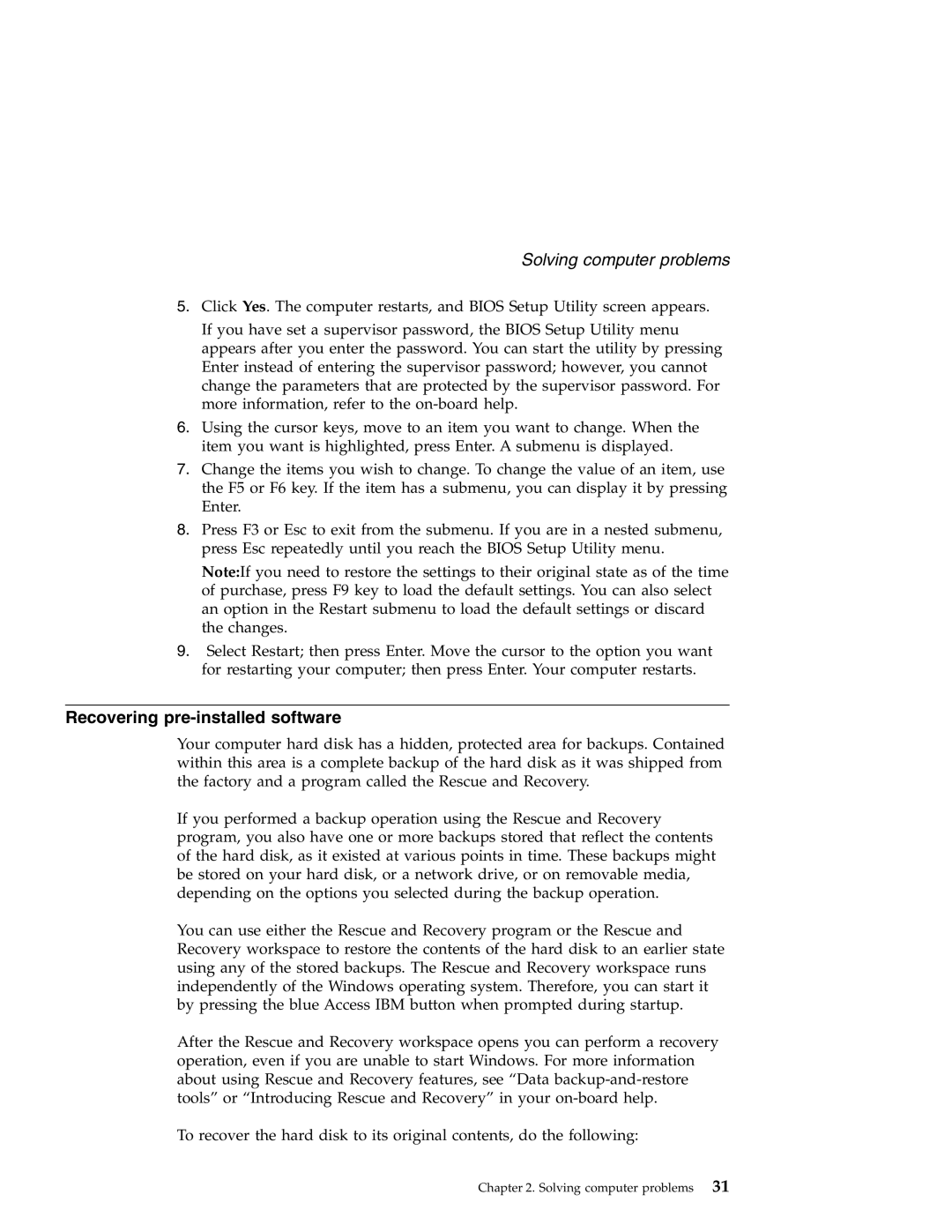X41 specifications
The Lenovo X41, a notable entry in the ThinkPad series, was introduced as a lightweight and portable laptop ideal for business professionals and casual users alike. This device gained recognition for its reliability, innovative features, and robust performance, making it a sought-after option during its time.One of the primary highlights of the Lenovo X41 is its form factor. Weighing in at just around 3.5 pounds, it epitomizes portability without compromising on functionality. The 12.1-inch XGA display provides a balance between screen real estate and travel-friendly dimensions. This size makes it convenient for users who frequently move between meetings or travel for work.
Powering the X41 is Intel's Centrino technology, which integrates the processor, chipset, and wireless capabilities into a cohesive unit. This not only optimizes performance but also enhances battery life, enabling users to work longer without plugging in. The model typically features a robust Intel Pentium M processor, available in various configurations, giving users options in terms of speed and efficiency.
The design of the X41 adheres to the iconic ThinkPad aesthetic, characterized by its black casing, rugged build, and the famous red TrackPoint mouse in the center of the keyboard. This keyboard is spill-resistant, which adds an extra layer of protection against accidents. Users appreciate the tactile feedback and comfort offered by the keys, making it suitable for extended typing sessions.
In terms of connectivity, the Lenovo X41 is equipped with various ports, including USB, Ethernet, and an optional docking station for enhanced capabilities. Additionally, the laptop includes integrated Wi-Fi for seamless wireless connectivity, an essential feature for modern business environments.
Security is another noteworthy aspect of the Lenovo X41. It typically features a fingerprint reader, a function that enhances user authentication and data protection.
Overall, the Lenovo X41 stands out due to its combination of portability, performance, and essential features tailored for users on the go. Its design emphasizes durability and usability, making it a versatile choice for a range of applications, whether for business professionals, students, or everyday users seeking a reliable and efficient laptop.