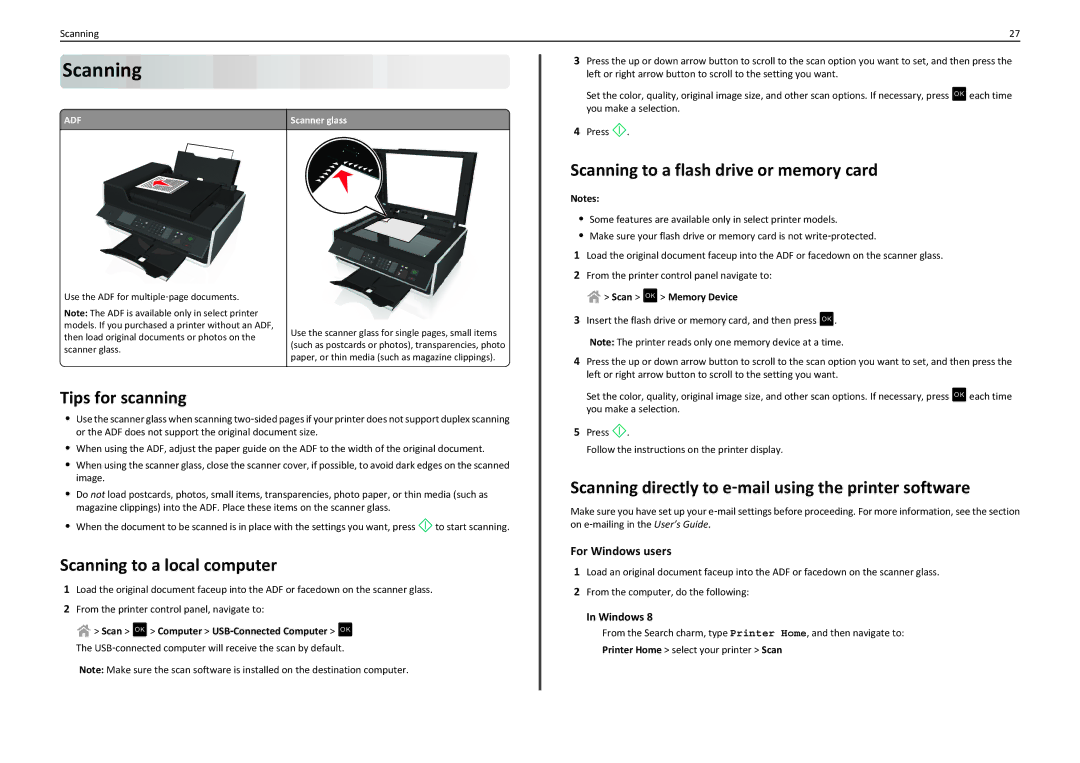S410, S415, 90T4110 specifications
The Lexmark S415 and S410 series of printers, along with the 90T4110 toner cartridge, are designed to meet the needs of small to medium-sized businesses that require reliable, efficient, and high-performance printing solutions.The Lexmark S415 is a multifunction device that combines printing, copying, scanning, and faxing capabilities in a single compact unit. It boasts a print speed of up to 33 pages per minute (ppm) for black and white prints and up to 28 ppm for color. This model utilizes Lexmark's proprietary Unison toner, which ensures consistent, high-quality output and reduces the need for frequent cartridge replacements. The S415 supports a variety of paper types and sizes, making it versatile for various office tasks.
On the other hand, the Lexmark S410 is designed for everyday printing needs with its streamlined functionality. It provides print speeds similar to the S415 and is equipped with a user-friendly interface that simplifies operation. The S410 model emphasizes energy efficiency, featuring Eco Mode to minimize energy consumption and reduce printing costs. The printer also supports mobile printing technologies such as AirPrint and Google Cloud Print, allowing users to print directly from their smartphones or tablets.
Both models incorporate advanced security features to protect sensitive business information. These include secure printing, which ensures that documents are only printed when the user is present at the device. Additionally, the printers offer various connectivity options, including USB, Ethernet, and wireless capabilities, providing flexibility in a networked office environment.
The 90T4110 toner cartridge, compatible with both the S415 and S410 series, offers a generous page yield, delivering more prints while reducing overall printing costs. This toner cartridge is engineered to provide consistent print quality and prevent downtime associated with frequent replacements.
In summary, the Lexmark S415 and S410 printers, supported by the 90T4110 toner cartridge, deliver robust performance and versatile features tailored for modern business requirements. With their multifunction capabilities, high print speeds, and emphasis on security and energy efficiency, these devices are invaluable assets for enhancing productivity in any office setting.