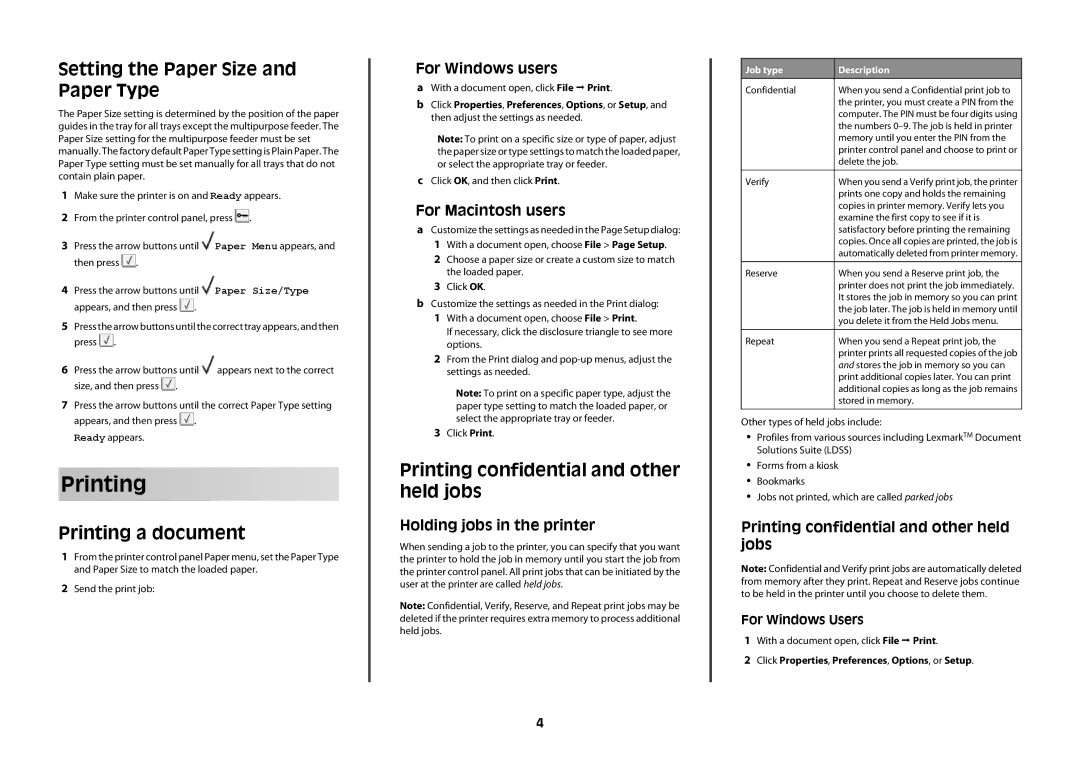T65X specifications
The Lexmark T65X series is designed to meet the demands of small to medium-sized businesses that require robust printing solutions. This monochrome laser printer seamlessly combines speed, quality, and efficiency, making it an ideal choice for offices with varied printing tasks.One of the standout features of the T65X is its impressive print speed. With a capability of producing up to 65 pages per minute, this printer significantly enhances productivity. Coupled with a first-page-out time of as fast as 4.2 seconds, users can expect quick results, minimizing the wait time associated with large print jobs.
In terms of print quality, the Lexmark T65X delivers exceptional results with a print resolution of up to 1200 x 1200 dpi. This high resolution ensures that text and graphics come out sharp and clear, making it suitable for both business documents and presentations. The printer employs advanced toner technology to produce crisp, professional prints while reducing overall printing costs.
The T65X also excels in user-friendliness and security. Equipped with a large, intuitive touchscreen interface, navigating the printer’s features and functions is straightforward even for those who are not tech-savvy. Additionally, Lexmark has integrated various security features within the printer to protect sensitive information. These include secure printing options, user authentication, and printer access controls.
Connectivity options are abundant with the T65X, offering USB, Ethernet, and wireless capabilities, which make it versatile for various office environments. The printer supports mobile printing solutions such as Apple AirPrint and Google Cloud Print, allowing users to print directly from their smartphones and tablets.
Moreover, the Lexmark T65X is built with sustainability in mind. It features energy-saving modes and is compatible with Lexmark's recycling program, enabling businesses to reduce their environmental footprint.
Overall, the Lexmark T65X series combines speed, quality, and advanced features to provide a highly efficient printing solution. Its reliability and performance make it an excellent choice for organizations looking to improve their document workflows while maintaining a focus on sustainability and security.