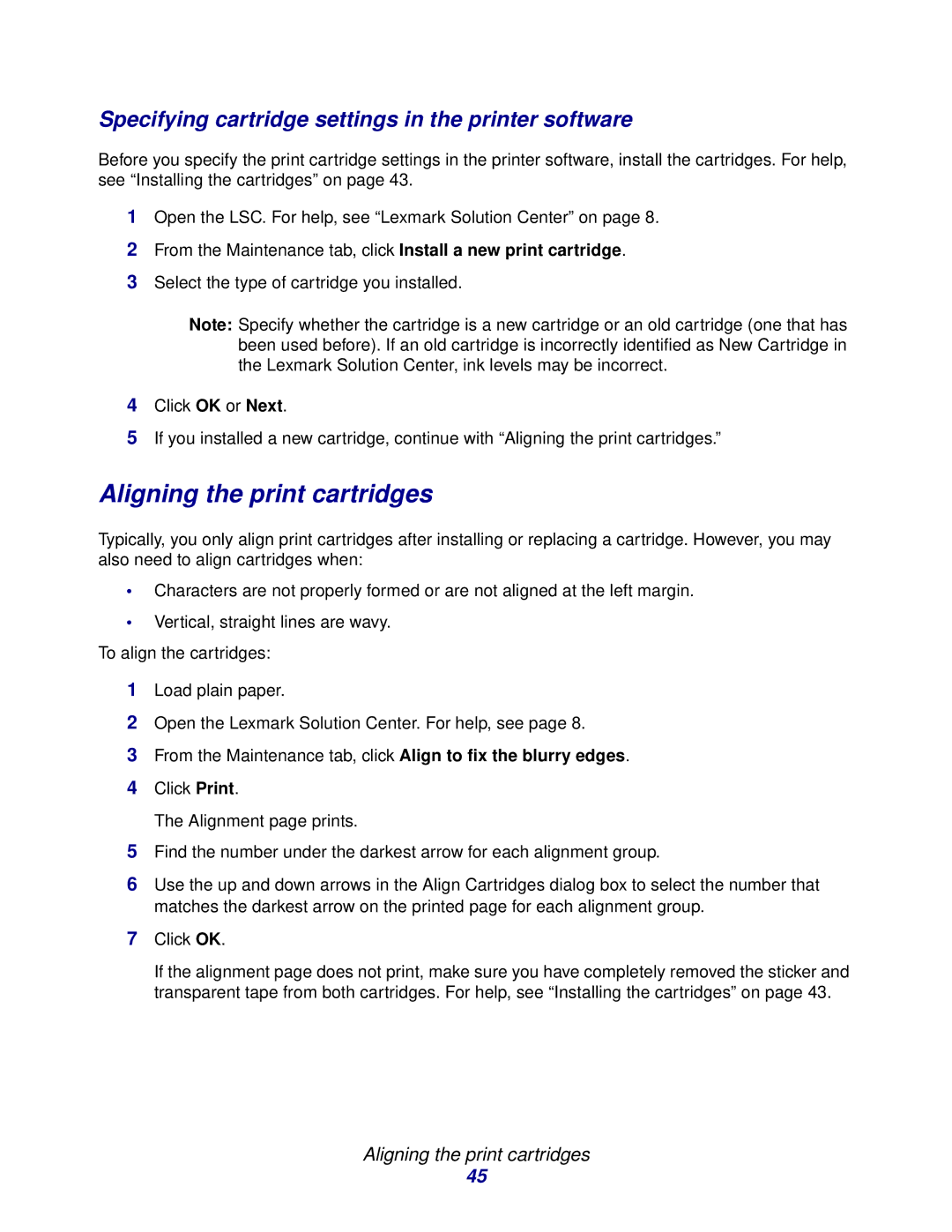Z600 specifications
The Lexmark Z600 is a versatile inkjet printer known for its affordability and efficiency, primarily designed for home and small office use. This printer combines functionality with innovation, catering to the diverse needs of users who require high-quality prints without the overhead costs associated with more advanced models.One of the main features of the Lexmark Z600 is its print resolution, which can reach up to 2400 x 1200 dots per inch (dpi). This impressive resolution enables users to achieve sharp text and vivid graphics, making it suitable for both documents and photographs. The Z600 can produce borderless prints, allowing users to create professional-looking materials that stand out.
The printer's speed is another significant advantage. The Z600 boasts a print speed of up to 15 pages per minute for black and white documents and around 10 pages per minute for color prints. This efficiency makes it ideal for users with high-volume printing needs while ensuring a balanced performance for everyday tasks.
Incorporating Lexmark's patented printing technologies, the Z600 utilizes a system of individual ink cartridges, enabling users to replace only the color that runs out. This innovation not only reduces costs but also minimizes waste, making it an eco-friendly choice. The cartridges are often easy to install, further simplifying the user experience.
Connectivity options include a standard USB interface, which allows for straightforward connection to a computer. The Z600 is compatible with various operating systems, ensuring versatility across different device platforms. However, it lacks modern wireless features, which may limit its appeal in increasingly wireless environments.
Another notable characteristic of the Lexmark Z600 is its compact design, which fits easily into home offices or small workspaces. This user-friendly printer is lightweight, making it suitable for those who might need to relocate their setup.
Overall, the Lexmark Z600 offers a balance of quality, speed, and functionality. Its combination of a high print resolution, efficient ink management, and compact design makes it an appealing option for users seeking a reliable printing solution without breaking the bank. Despite lacking advanced connectivity features, the Z600 continues to serve as a practical choice for everyday printing needs.