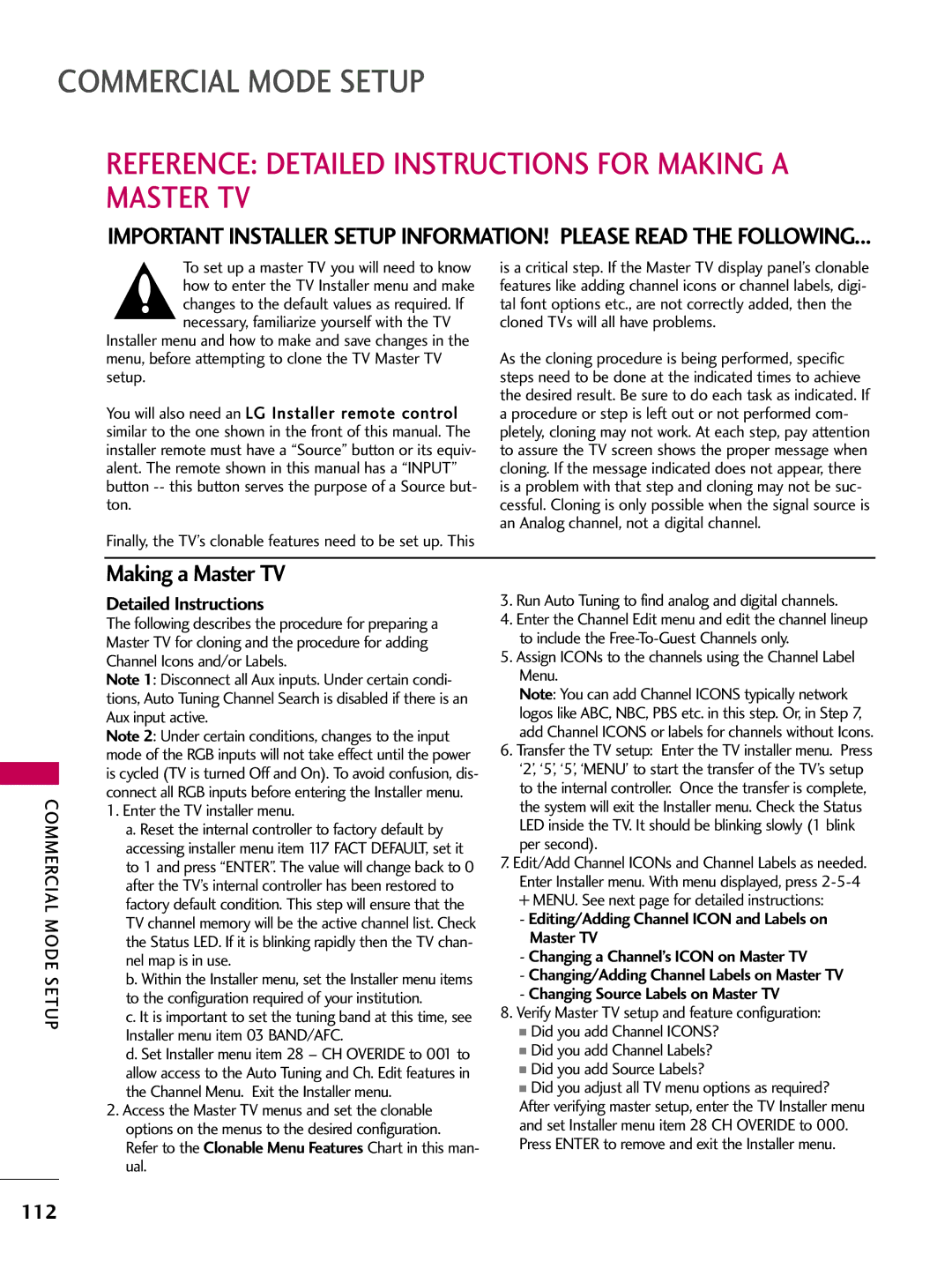LCD TV
FCC Notice
Safety Instructions
Important Safety Instructions
Thunder or lighting storm
On the back of the TV
Grounding
Generated Sound
Only Hg lamp used LCD TV
Antennas
Contents
Clock Setting
TLL-1100A Cloning Connections/Learning Setup
LT2002 Cloning Connections/Learning Setup
Cloning Connections/Teaching Setup
This feature is not available for all models
Features of this TV
BURN-IN on Your TV Screen
Accessories
Preperation
Polishing Cloth
For 32/37/42LD650H, 32/37/42LD655H
Front Panel Information
32/37/42LG710H Preparation
Image shown may differ from your TV
Intelligent Sensor
32/37/42/47/55LD650H, 32/37/42LD655H
Speaker
Channel
Buttons
Back Panel Information
32/37/42LG710H
32/37/42LD650H, 32/37/42LD655H
LAN Service only
Reset
Update
Remote Control OUT
Stand Body Stand Base
Stand Instructions
Insert the stand as shown
Stand Body
Assemble the TV as shown
Connect the cables as necessary
Cable Management
Screw
32/37/42LD655H model
Desktop Pedestal Installation
Swivel Stand
Attaching the TV to a Desk
Vesa Wall Mounting
LSW100B, LSW100BG
LSW200B, LSW200BG
DSW400BG Preparation
Preparation
Uct
Antenna or Cable Connection
Antenna Analog or Digital
MPI Card Removal / PPV Card Installation
RF Cable
External Equipment Setup
HD Receiver Setup
How to connect
How to use
Setup
Hdmi Connection
External
HDMI-DTV
HDMI/DVI in 1 DVI jack on the TV
DVI to Hdmi Connection
Audio RGB/DVI jack on the TV
Component Input ports
DVD Setup
Connect the audio outputs of the DVD to
Antenna Connection
VCR Setup
Composite RCA Connection
Other A/V Source Setup
Audio OUT Connection
Camcorder
Connect one end of the optical cable to the TV’s Opti
PC Setup
VGA D-Sub 15 pin Connection
Be a noise on the screen
720x400
640x480
800x600
Selecting Resolution
Screen Setup for PC mode
External Equipment
Auto Configure
Select Auto config
Start Auto Configuration
Can adjust the Position, S i z e or Phase
Adjustment for screen Position, Size, and Phase
Screen Reset Reset to original factory values
Select Reset
Remote Control Functions
Watching TV / Channel Control
Watching TV
VCR
Installing Batteries
Watching TV / Channel Control
Turning on the TV
Volume Adjustment
Channel Selection
Watching
ON-SCREEN Menus Selection
TV / Channel Control
Channel Setup
Auto Scan Auto Tuning
Watching TV / Channel
Add/Delete Channel Manual Tuning
Control
Channel Label
Channel Editing
Input List
Select the desired input source
Example Electronic Program Guide
Select Guide button to shows available TV programs
When removing the USB device
Select Photo List or Music List or Extra Contents
Entry Modes
This TV supports playback of JPG pictures and MP3 audio
USB
Photo List
Screen Components
Select USB
Select Photo List
Photo Selection and Pop-up Menu
Enter Show the Pop-up menu
Full Screen Menu
Full size
Select the Slideshow, BGM, Rotate, Delete, Option Or Hide
Music List
Select Music List
Music Selection and Pop-up Menu
Select the desired musics
Show the Pop-up menu
Use the CH button to navigate in the music
Extra Contents
Picture Control
PIP PICTURE-IN-PICTURE
Main Picture Source Available Sub Picture Sources
HDMI1or HDMI2
Picture Control
Picture Size Aspect Ratio Control
169
Set by program
169
Zoom
Just Scan
Preset Picture Settings Picture Mode
Manual Picture Adjustment User Mode
Picture Improvement Technology
Select Picture
Maximize the utilization of color to increase color quality
Picture Reset
Select Picture Reset
Initialize the adjusted value
Enter Select Yes
Demo Mode
Select Option
Sound & Language Control
Auto Volume Leveler Auto Volume
Sound & Language Control
Select Sound Mode
Preset Sound Settings Sound Mode
Select Standard, Music
Sound Setting Adjustment User Mode
Adjust the sound to suit your taste and room situations
Cinema, Sport, or Game
Select Treble or Bass
Select SRS TruSurround XT
Or Infinite Sound
Clear Voice
Adjustment for Clear Voice ll Level With selecting O n
Select Clear Voice
Balance
Select Balance
TV Speakers ON/OFF Setup
Select TV
Audio Reset
STEREO/SAP Broadcast Setup
Mono, Stereo, or SAP appear in turn
Sound
Audio Language
Language Control
Menus can be shown on the screen in the selected language
ON-SCREEN Menus Language Selection
Sound & Language
Caption Mode
Analog Broadcasting System Captions
Caption
Text
Select CC1-4, Text1-4, or Service1
Digital Broadcasting System Captions
Caption Option
Custom
Time Setting
Clock Setting
Auto Clock Setup
Time Setting
Time Setting
Manual Clock Setup
Auto ON/OFF Time Setting
Select Time Select Off Time or On
Select Repeat
Select and set Hour or Minute
Sleep Timer Setting
Sleep Timer turns the TV off at the preset time
Select Time Select Sleep Timer
Setting
SET Password & Lock System
Setting up Your Password
Parental Control / Ratings
Chip rating and categories
Lock System
Select
Lock
Parental Control / Rating
Set Password
Input the password Select Set Password
Same 4 digits on the Confirm
Parental
Channel Blocking
Block Channel
Movie & TV Rating
Movie Rating Mpaa For USA
Input the password
TV Rating Children For USA
TV Rating General For USA
Enter Select Lock
TV Rating English For Canada
Selecting Canadian English rating system
Exempt Children
All audiences PG Parental Guidance
TV Rating French For Canada
Downloadable Rating
Enables you to block an input
External Input Blocking
Commercial Mode Setup
Interactive TV Setup
Commercial Mode Setup
Provides help for the interactive menus
Installer Overview
Operating Installer Menu
LG Installer Remote
TLL-1100A Clone Programmer
Interactive TV Overview
Interactive Amenities may include the following
Commercial Mode Setup for Master TV
This page provides an overview of a Master TV configuration
Settings Set Item 003 BAND/AFC Broadcast set to
When finished, to exit 2-5-4+Menu mode, press Menu
Optional Edit/Change File Name
On Master TV, Create Profile and Learn
If necessary, the file name can be edited or changed
On Target TV, Teach Master TV Profile
Clone Mode
Master setup
Setup
Turn On the TLL-1100A
Mode Setup
LT2002 Cloning CONNECTIONS/LEARNING Setup
Before you begin cloning
LT2002 Cloning Learning Setup
Learning the Master TV Setup
Learn Setup from Master TV
Set the Clock Optional
Cloning CONNECTIONS/TEACHING Setup
Teaching the Master Setup to Another TV
Teach Master TV’s Setup to the target TV
Disconnect TV Power for 15 Seconds
Installer Menu
Accessing the Installer’s Menu
107
Specifies entry sequence to the Installer Menu
There are 4 possible settings for this option = Broadcast
= HRC = IRC
255 = Last channel ~ 125 = Ch
MAX Volume Maximum Volume
Only affects Function Menu if enabled by some PPV providers
= RGB
= Legacy Model RJPs, DVI Mode
= Scaler Model RJPs, Hdmi Mode
= Scaler Model RJPs, DVI Mode
See Reference section, B-LAN Setup and Overview
Enter the TV installer menu
Assign ICONs to the channels using the Channel Label Menu
Reference Detailed Instructions for Making a Master TV
Making a Master TV
Adding Channel Icons and Labels in the 2-5-4 + Menu Mode
Editing/Adding Channel ICONs and/or Labels
To Do Channel Editing/Labeling, Proceed as Follows
Changing a Channel’s Icon on Master TV
Procedure for Checking Software Version
Reference Clonable Menu Features
Clonable Menu Features
Reference Power Saving Setup
Power Savings Setup
For 32LG710H
For 37LG710H
For 37LD650H, 37LD655H
For 32LD650H, 32LD655H
For 42LD650H, 42LD655H
Camport Operation Stand-Alone
TV Camport Auto Sense Operation
Camport Operation PPV
FTG Operation Setup
Communications Setup Menu
FTG Channel MAP Overview
Logical Channel Numbers Custom Channel LABELS/ICONS
FTG Installer Menu Overview
TV AUX Input Configuration
FTG Operation Troubleshooting
Error Messages
LAN Setup and Overview
LAN Setup and Overview
Troubleshooting
Remote control Doesn’t work Power is suddenly Turned off
Appendix
Appendix
Check the signal cable
Update video card drivers
See troubleshooting flow chart
No Power
Reference LT2002 Cloning Procedure Troubleshooting
Reset Clone After Static Shock
Clone Programmer Troubleshooting
Than 30 seconds
Troubleshooting Flow Chart
RJP Model List
RJP Input Hierarchy
Glossary of Terms
OHM RF Cable
Maintenance
Cleaning the Screen
Cleaning the Cabinet
Extended Absence
Product Specifications
37LG710H
131
Programming the Remote Control
Testing your remote control
Remote Control Code
VCR
Hdstb
Remote Control IR Codes
Configuration of frame
IR Codes
Output waveform
136
Open Source License
Version 2, June
138
139
140
GNU Lesser General Public License
142
143
144
145
Mozilla Public License
147
148
149
150
Canada