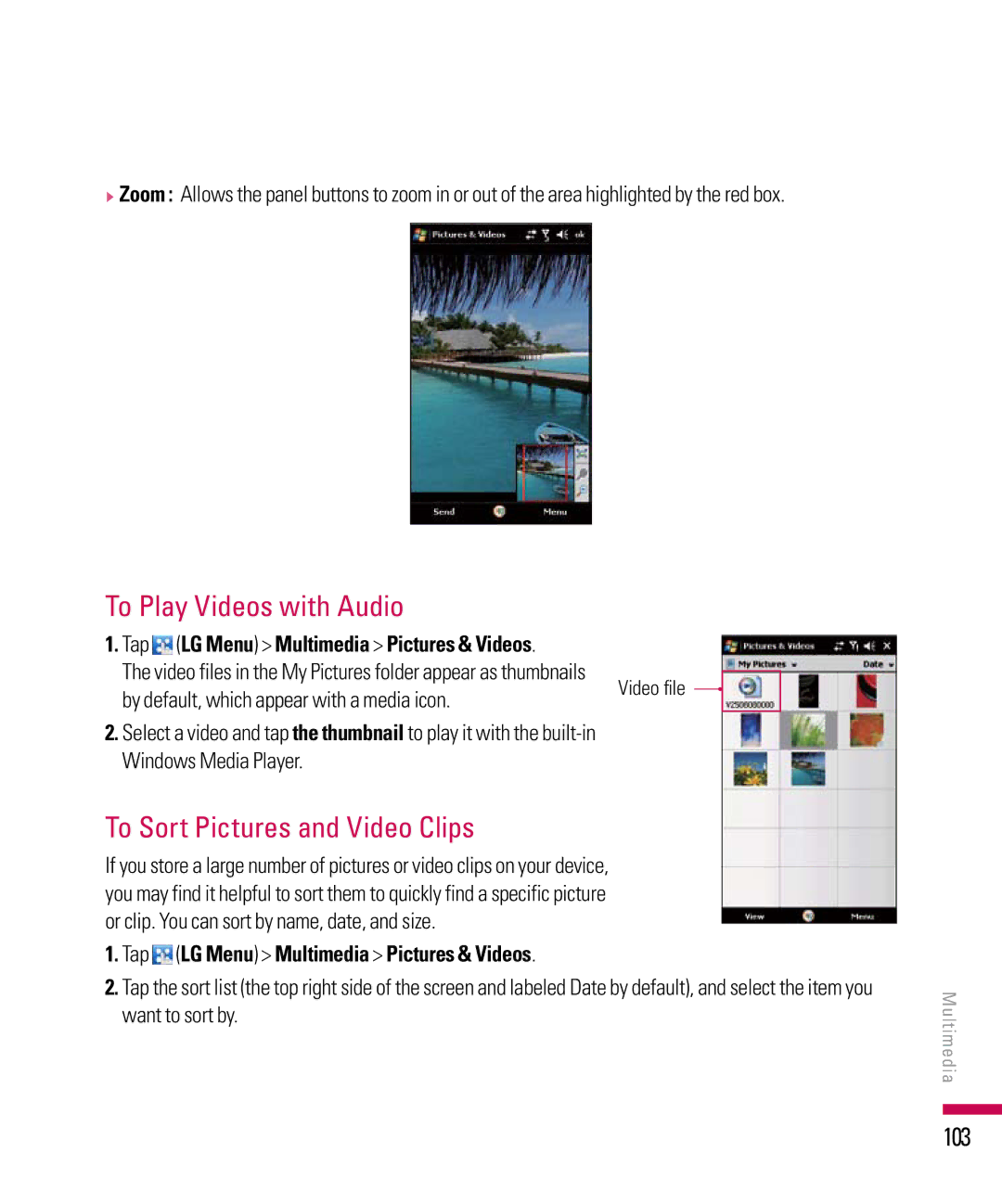LG Incite User Guide
Contents
General functions
Contents
Application 116
Setting 150
Accessories 177 Safety Guidelines 178
Introduction
Always store your phone away from heat
For Your Safety
Important Information
Before You Start
Fire Store the battery in a place out of reach of children
For Your Safety
Memory card information and care
Vehicle Mounted External Antenna optional, if available
FCC Part 15 Class B Compliance
Press this key to activate camera
LG Incite Features
Phone Components
Scrolls through menus
How to hold your LG Incite
LG Incite Features
LG Incite Features
To insert the SIM card
Installing the SIM Card and Battery
Installing the SIM card
Getting Started
Installing the battery
Charging the Battery
Getting Started
Charging mode
How to Use a MicroSD Memory Card
Disconnecting the Charger
MicroSD memory card
Lift the plastic cover which protects the microSD slot
How to insert a microSD memory card
To turn off the device, press again
Reset the Device
Memory Card Formatting
Turn the Device On and Off
To perform a soft reset
Tap Start Settings System tab Screen
To perform a hard reset
Power the device on
Tap Start Settings System tab Clear Storage
If Accelerometer Sensor is turned on check LG Menu Settings
Manage Screen Settings
Landscape mode
Icon Description
Screen information
Today Screen
Customising the Today screen
With your phone number
Default MS Today Screen
Clock type
Off
Indicators
Screen information
Editing the Today Screen
Using the Start Menu
Tap to open the Today screen
Icon Name Path Description
Program Indicators
Buttons Assign a program or function to a hardware button
Settings
Personal tab
Information
System tab
Connections tab
Icon
Entering and Searching Information
Overview of Input Panel
To change the input method, tap the Input Selector arrow
Enter text using the on-screen keyboard
Using the Keyboard
Using the LGJavaKey
Using the standard on-screen Keyboard
+ ABC mode
+ XT9 mode
XT9 Keypad
Mode
Symbol mode
Arrow key in full qwerty
To start Transcriber
Using Transcriber
To write using Transcriber
To enter punctuation and symbols
To edit text
Transcriber Gestures
Do To
Entering and Searching Information
Tap To
Transcriber toolbar
To write a note Tap LG Menu Applications Notes
Default mode box, tap one of the following
Drawing and Writing on the Screen
Tap OK
To draw in a note Tap LG Menu Applications Notes
Picsel Viewer Pan and Zoom Mode
Quick reference
Thumbnail
To create a voice note Tap LG Menu Applications Notes
Recording a Note
Do one of the following
Type, select a data type to help narrow your search
Searching Information
To search for a file or an item
Tap LG Menu Applications Search
Ringer volume You can set the volume of Ringtone
Adjust the Device Volume
General functions
You can make a call from Phone, Contacts, and Speed Dial
Making a Call
Make a call from Phone
Make a call from Contacts
Tap Menu New
Make a call from Speed Dial
To create speed dial entry
On the Phone screen, tap Menu Speed Dial
In-call Options
Receiving a Call
Tap Menu Conference
To set up a conference call
To Turn the Speakerphone On and Off
To mute a call
Make an emergency call
Additional Dialing Information
Communication
Making a Call from History
Communication
Call
Making a Voice Call
Initiating a Video Share Session
Sharing a Video during your Phone Call
Communication
Additional Ways to Initiate a Video Share Call
Receiving a Video Share Session
From Camera preview, initiating a Video Share Call
From Contacts, initiating a Video Share Call
Saving your Video Share
From Recent Calls, initiating a Video Share Call
Overview of Contacts
Contacts
To Change Contact Information
To Create a Contact
To Work with the Contact List
To Find a Contact
To Copy SIM Contact to Contacts
You can also find a contact tap LG Menu Applications Search
Recent Calls
Video Share
Call Timers
Filter
Delete All Calls
Tap LG Menu Communication Messaging Tap Setup E-mail
To Set up an E-mail Account
Messaging
Managing Messages
To Reply to or Forward a Message
Downloading Messages
Calendar
To Change your Default Calendar View
To Add an Event to your Calendar
Sign
Change Status
Switching between Communities
Contact List
Global Settings
IM Settings
Conversations
Closing the Application
Tap LG Menu Communication Tasks Tap Menu New Task
Tasks
To Create a Task
To Change the Priority of a Task
To Show Start and Due Dates in the Task List
To Set a Default reminder for all New Tasks
To Locate a Task
Tap Menu File New, to create a new document
PSNotes
New Document
Writing Text
Inserting Multimedia
To Change the Font or Insert Time/Date
Making Drawings
Inserting Images
Tap Menu Options the Dictionary tab
To Cut/Copy an Entire Area
To Change the Zoom Level
To Use the Personal Dictionary
With ActiveSync, you can
Activesync
Set up synchronization in Windows Mobile Device Center
Setting up Windows Vista
Select the items you want to synchronize, then click Next
Use Windows Mobile Device Center
Setting up Windows XP
Insert the Getting Started CD into the CD drive of your PC
Device
Synchronizing Information
Synchronizing Outlook information
Location New state
To synchronize directly with Exchange Server
To start and stop synchronization
To synchronize with a PC via Bluetooth
Synchronizing via Bluetooth
Tap Finish
Click Set up Sync
Change Media synchronization settings
Synchronizing Music, Video, and Pictures
Select a picture from My Pictures, and tap Menu Send
New Message
New Text Messages
New MMS Messages
To start MMS message
Get Xpress Mail
From home screen, tap LGMenu Messaging Message Menu New MMS
Communication
Multimedia
MEdia Mall
Multimedia
MEdia Net Home
MEdia Net
Shop Videos
Shop Music
Before You Get Started
AT&T Music
Music Player
Adding Music to your Handset
Adding Music to your Handset
Transferring Music from the Digital Music Stores
Transferring Music using Windows Media Player
Transferring a Playlist to the handset
Multimedia
Play Media
To update the Library
To play video and audio files on your device
To save a new playlist
Playlists
Music ID
XM Radio
Music Apps
Music Videos
Pandora
Community
101
Cellular Video CV
Games
Apps
102
Pictures & Videos
To Copy a Picture or Video Clip to Your device
To View Pictures
103
By default, which appear with a media icon
To Play Videos with Audio
To Sort Pictures and Video Clips
104
To Delete a Picture or Video Clip
To Edit a Picture or Video Clip
To Set a Picture as the Today Screen Background
105
To Send Pictures and Video Clips via Bluetooth
To Send Pictures and Video Clips via E-mail
To Assign Pictures to Contacts
106
To Use Advance Options
Send to HPs Snapfish Sends the selected file to Snapfish
107
Weather
To Change the City State
To Set Options
108
FM Radio
109
Camera
Button
110
Mode Normal shot/Continuous shot/Panorama/Frame shot
Reset setting Reset all the settings to default
Choosing a Shot Type
111
Video Camera
Windows Media Player has three primary screens
Windows Media
Playback Screen
112
113
Now Playing Screen
114
Library Screen
Now Playing Displays the Now Playing screen
115
116
Applications
Download and install AT&T Navigator
How to Install AT&T Navigator
117
118
Login
Type in your first and last name and click Login
Launching AT&T Navigator
119
Main Menu
AT&T Navigator Menu Overview
120
Product Tour
Drive To Menu
121
Directory Menu
122
Maps Menu
123
Extras Menu
124
125
Removing AT&T Navigator
126
127
Browser
View
LG Menu Applications Tools Proxy Manager
128
129
Voice Command
Commands available to user
Calculator
Train
Voice Command also has Menu Options
Speaker phone mode
130
New Time
Search
Stop Watch
131
132
Sprite Backup
Backup
Tap LG Menu Applications Sprite Backup Tap Backup
Tap LG Menu Applications Sprite Backup Tap Restore
Restore
133
134
Tap LG Menu Applications Sprite Backup Tap Schedule
Schedule
Options
135
Tap LG Menu Applications Internet Share
Internet Sharing
136
Connect the USB cable to the PC
137
Unsupported features in Excel Mobile
Office Mobile
Excel Mobile
138
To stop a slide show
PowerPoint Mobile
139
To start a slide show presentation
140
Word Mobile
To create a file
141
Footnotes, endnotes, headers, footers
When in Word Mobile, tap Start Help
142
To get more help about Word Mobile
Entering Information in Notes
To Set the Default Input Mode for Notes
143
Java
Tools
To Create a Note
File Explorer
Views
Main Features of Mobile Zip
Mobile Zip
145
Creating Zip Archive
146
Extracting Archive/Archives
147
Password Manager
Tap LG Menu Applications Tools Proxy Manager
Proxy Manager
148
Proxy Manager handles proxy usage for applications
149
Phone
Settings
Services
Phone
151
Network
Keytone
Info. Service
152
To Add Own Background Image
Today Screen Settings
Today
To Synchronise the Today Screen
154
To Set Options for Displaying Tasks on the Today Screen
To Set Sound & Notifications on Actions
Wireless Manager
Tap LG Menu Settings Sounds & Notifications
Sounds & Notifications
156
To turn off Wi-Fi, tap Wi-Fi in the Wireless Manager again
157
Configuring Wi-Fi Connection Settings
158
To check Wlan status
To Protect your Phone with a PIN
To Protect your Device with a Password
Tap LG Menu Settings Lock
Lock
To Display Owner Information on the Today Screen
To Change your Password
160
161
Clock & Alarm
Tap LG Menu Settings Clock & Alarms Time tab
Time
Set more details
Alarm
More
162
You can end the programs manually by tapping End Task
Tap LG Menu Settings Task Manager
Task Manager
163
General
Bluetooth
To Set the Bluetooth Configuration
Tap LG Menu Settings Bluetooth
165
Accessibility
Bluetooth Modes
Accessibility
To Make your Device Discoverable
Bluetooth Partnerships
To create a Bluetooth partnership
Tab the Bluetooth Manager New
Notifications
To Accept a Bluetooth Partnership
Touch Feedback
Sound
To Set Weather Options
Clock Style & Weather
Sensor
To Select Clock Style
169
TTY Mode Tele Type Writer
ALCAuto Luminous Control Sensor
Proximity Sensor
170
Connecting TTY Equipment and a Terminal
To Enroll your Device in MDM
MDM Mobile Device Manager
171
Tap Start Programs Modem Link
To Set up your device as an USB modem
Modem Link
172
Double-clickPhone and Modem Options
To add your device as a USB modem to your Computer
173
Tag Activate
174
To dial up and connect to the Internet
New Connection Wizard, click Next
175
176
Clear Storage
177
Accessories
TIA Safety Information
Safety Guidelines
178
For your phone to operate most efficiently
179
180
Safety Guidelines
181
Vehicles
182
Safety Information
Charger and adapter are intended for indoor use only
183
Battery Information and Care
Do not paint your phone
184
Do wireless phones pose a health hazard?
FDA Consumer Update
185
186
What kinds of phones are the subject of this update?
What are the results of the research done already?
187
188
189
190
What about children using wireless phones?
191
Where can I find additional information?
Federal Communications Commission FCC
192
Driver Safety Tips
193
194
Consumer Information on SAR Specific Absorption Rate
195

 (LG Menu) > Multimedia > Pictures & Videos.
(LG Menu) > Multimedia > Pictures & Videos.![]() (LG Menu) > Multimedia > Pictures & Videos.
(LG Menu) > Multimedia > Pictures & Videos.