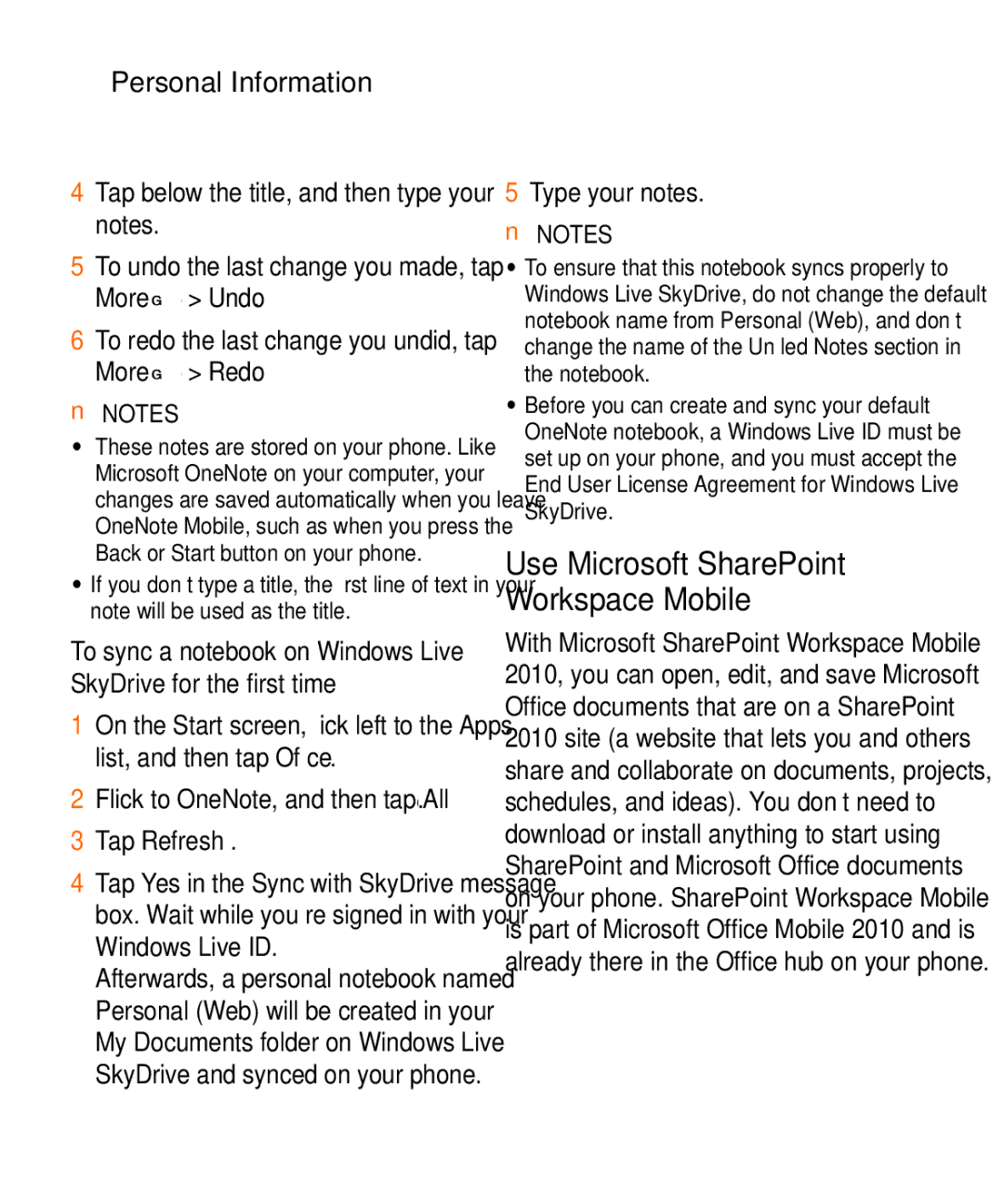User Guide
Page
Limited Warranty Statement
Damage resulting from use of non-LG approved accessories
Products operated outside published maximum ratings
Consumables such as fuses
Tel -800-793-8896 or Fax
James Record Road Huntsville, AL
User Guide
Table of Contents
Settings
Software update
FAQ Accessories For Your Safety Safety Guidelines
Applications
Assembling
Getting to know your phone
Volume keys
Open view
Basics
Charger/USB Port
Directional Buttons Moves the cursor in text input mode
Qwerty Keyboard
Installing the SIM card and battery
Remove the battery cover
Remove the battery
Install the SIM card
Charging your phone
Close the battery cover
It takes 14-15 minutes more for charging by USB connection
Do not remove your battery or SIM card while charging
Getting started
Sign in with a Windows Live ID
Tap Settings email & accounts
Connect your phone to your computer using the USB cable
Import your contacts
Stay in Sync
Using your Touch screen
Navigating Windows Phone
Touch screen tips
Flick
Navigating Windows Phone
Getting to know your Start screen
Pinch and Stretch
Knowing and navigating the Start screen
Tiles on Start screen
Icon Description
Synchronize your stuff
Also download new games to your phone
Search and download applications to your Windows Phone
LTo�remove a tile, touch and hold it, then tap unpin
Customizing Start Screen
You can customize the layout of Tiles on the Start screen
Viewing the status bar
Status bar
Cellular signal strength
SIM card is missing
Cellular data connection
Call forwarding
Wi-Fi connection
Bluetooth device
Phone is in Vibrate mode Phone is in Silent mode
Phone profile
Battery
Battery is charging Low battery power
Full battery power Charged
High battery power Known at the current time
Access applications
For example, to set the Alarms
Tap Alarms
Getting to know application bar
Application Bar and Menu
Application Bar icons
Mail
Switch to silent mode
Adjust ringtone volume
Customizing your Windows Phone
Turn ringtones and sounds on or off
Adjust display brightness
Lock your SIM card
To find more symbols
To find still more symbols
Enter text
Keyboard overview
To place your cursor where you want it
Navigating Windows Phone To turn on Caps Lock
To quickly add a period
To add accents to letters
To change the settings for text suggestions
Tap Settings Keyboard
Select the item you want to buy and tap install
Download applications from Marketplace
Adjusting call volume
Communicating
Phone
Calling your contacts
Call settings
Making a second call
Viewing your call history
Communicating
Messaging
Searching for a contact
To send a text message
From the application menu
Save a picture from a text message
To reply to a text message
To forward a text message
Touch and hold a message, and then tap Forward
Setting up a Windows Live account
Setting up an email account
Email & accounts
Setting up a Microsoft Exchange email account
Tap Add an account Other account
Incoming email server address
Email account type POP or Imap
Sending an email message
Viewing email messages
Changing your email account’s settings
Retrieving your email
Set up a Facebook account
Facebook
Deleting your email account
Tap Add an account Facebook
Entertainment
Camera
To take a picture
Once you’ve taken the photo
After shooting a video
Add location info to my pictures
Entertainment
If you have a lot of pictures or videos that you
Getting to know the Camera mode
Using the advanced Camera settings
Function
Beauty shot
Resolution
Restore to
Default
Color effect
Pictures
Pictures hub
Picture Albums
Viewing a picture
Playing a video
To view albums
Share pictures
Entertainment Favorites in the Pictures gallery
Only recorded videos with your Windows Phone can be played
On the Start screen, tap Pictures
Music + Videos
Add or delete a caption from a picture
To download or stream music directly to your phone
There are two ways to access Zune Marketplace
Zune software, click Collection
Play music, videos, and podcasts
To show the current playlist
To show whats playing now
Music + Videos, flick to History
To show related info about a song
Games
Games hub
To play a game
On the Start screen, tap Games
To listen to a station
FM Radio
To add or remove a favorite station
Tap Settings
To switch between speaker and headset modes
While playing a station, touch and hold the station number
Accessing the People Hub
Personal Information
People Hub
About the contacts
Adding a new contact
Importing contacts
Personal Information
Me card
Find a contact
To delete a contact
To jump to a letter of the alphabet
Calendar
Post to Facebook and Windows Live
Create an event
View events
Office
Use Microsoft Word Mobile
Get started with Microsoft Office Mobile
Microsoft Word Mobile Microsoft Excel Mobile
Use Microsoft PowerPoint Mobile
Use Microsoft Excel Mobile
To edit a document
To create a new Excel workbook
Need to download or install anything else to get started
To open an existing PowerPoint presentation
Use Microsoft OneNote Mobile
Flick to OneNote, and then tap New note
Tap below the title, and then type your notes
Tap Refresh
Type your notes
Use Microsoft SharePoint Workspace Mobile
Flick to SharePoint, and then tap Open URL
To browse a SharePoint site
To cancel a webpage
Web
Internet
To open a webpage
To switch between tabs
Change privacy and other browser settings
To scroll and zoom
To open a link
Maps
To move around the map
To find your current location
To find an address or place
Tap Search
Marketplace
To get directions to an address or place
Type one of the following
Marketplace has three categories
Bluetooth
Turn on the Bluetooth wireless feature
To turn on Bluetooth, drag the Status slider to On
Tap Settings System Bluetooth
To connect to a Bluetooth headset
Wi-Fi
Connectivity
Connect to a Wi-Fi network
Tap Settings System Wi-Fi to connect to a wireless network
Now tap the network you want to connect to
Tap done to finish
Play your files on another Dlna DMR-enabled devices
Customise Dlna settings for Streaming media files
Settings System Wi-Fi to On
Play To
Setting your alarm
Using your calculator
Utilities
Search
Utilities
My Wireless
Applications
AT&T FamilyMap
AT&T Navigator
Verse
AT&T Radio
Applications
Settings
System Settings
Settings Cellular
Ease of access
Phone update
Date & time
Applications Settings
Settings
Auto upload to SkyDrive On/Off
Set regional options North America / World / Japan
Check to get suggestions from Bing as you type
Delete previously entered search terms from your phone
Software update
Phone Software update
Category Sub-Category Question
Question Answer
Settings? Assistance Misc Active
Phone Battery
Content wont be displayed
Misc Call Time
Language
Category Sub-Category Question Answer
You are using
Your password?
Solution
It’s not supported
Reset your phone
How to do when
Than before?
Accessories
Battery
Standard battery is available
Travel Adapter
For Your Safety
Safety Instructions
Safety Information
Important Information
Memory card information and care
For Your Safety
FCC RF Exposure Information
Particular installation
Body-worn Operation Part 15.105 statement
FCC Part 15 Class B Compliance
Standards
For Your Safety
Adapter Charger Cautions
Avoid damage to your hearing
Safety Guidelines
TIA Safety Information
Exposure to Radio Frequency Signal
Antenna Care
Tips on Efficient Operation
Driving
Electronic Devices
Pacemakers
Other Medical Devices
Health Care Facilities
Vehicles
Posted Facilities
Charger and Adapter Safety
Battery Information and Care
Keep the battery’s metal contacts clean
For Vehicles Equipped with an Air Bag
Explosion, Shock, and Fire Hazards
General Notice
Do not turn your phone on or off when putting it in your ear
Do not paint your phone
FDA Consumer Update
Do wireless phones pose a health hazard?
100
Reasons for inconsistent results
Safety questions discussed in this document
Occupational Safety and Health Administration
National Telecommunications and Information Administration
101
102
What kinds of phones are the subject of this update?
What are the results of the research done already?
103
104
105
Phone’s RF exposure level in the online listing
What about children using wireless phones?
106
Driver Safety Tips
When operating a car, driving is your first responsibility
Where can I find additional information?
107
108
109
110
Consumer Information on SAR Specific Absorption Rate
111
Hearing Aid Compatibility HAC with Mobile Phones
See Page 67 for instructions to disable these components
112
![]() > Undo.
> Undo.![]() > Redo.
> Redo.![]() .
.![]() ..
.. .
.