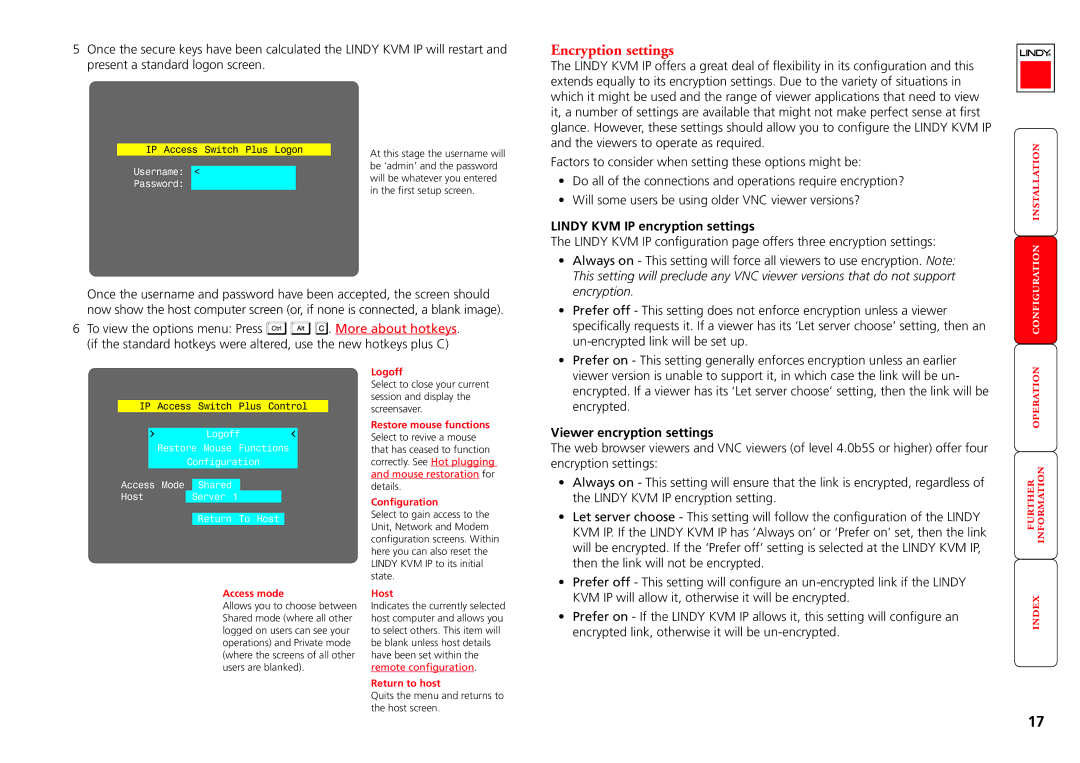Switch specifications
Lindy Switch is a pivotal innovation in the realm of audio-visual and data transmission technologies, designed to facilitate seamless switching between multiple signal sources. This device serves numerous applications, from broadcasting and live events to professional AV setups and corporate environments. One of its standout features is the ability to handle multiple input and output formats, enabling users to switch between HDMI, DisplayPort, USB, and more, depending on their specific needs.The technology behind Lindy Switch is built to ensure high-definition signal integrity, with support for resolutions up to 4K at 60Hz. This makes it an ideal choice for environments that demand high-quality video output, such as home theaters and conference rooms. Furthermore, the device is engineered for low latency, ensuring that signal switching occurs in real-time without discernible lag, crucial for live performances and presentations.
Lindy Switch incorporates advanced features such as automatic switching, which detects the active input source and seamlessly transitions to it, making it user-friendly even for those who are not tech-savvy. Additionally, the device often includes remote control capabilities, allowing users to manage inputs from a distance, enhancing convenience in larger spaces.
Another characteristic that sets Lindy Switch apart is its robust build quality. Designed for reliability, it features durable connectors and housing, safeguarding against wear and tear from frequent use. This reliability extends to its compatibility with a wide range of operating systems and devices, including Windows, macOS, and various gaming consoles.
In summary, Lindy Switch exemplifies cutting-edge technology in signal management, boasting features such as high-definition support, low latency, automatic switching, and versatile compatibility. Its solid construction and user-friendly interface make it a vital tool for professionals and enthusiasts alike, ensuring optimal performance in diverse audio-visually demanding environments. Whether for a home cinema or a corporate setting, Lindy Switch meets the needs of modern users who rely on efficient and high-quality signal switching solutions.