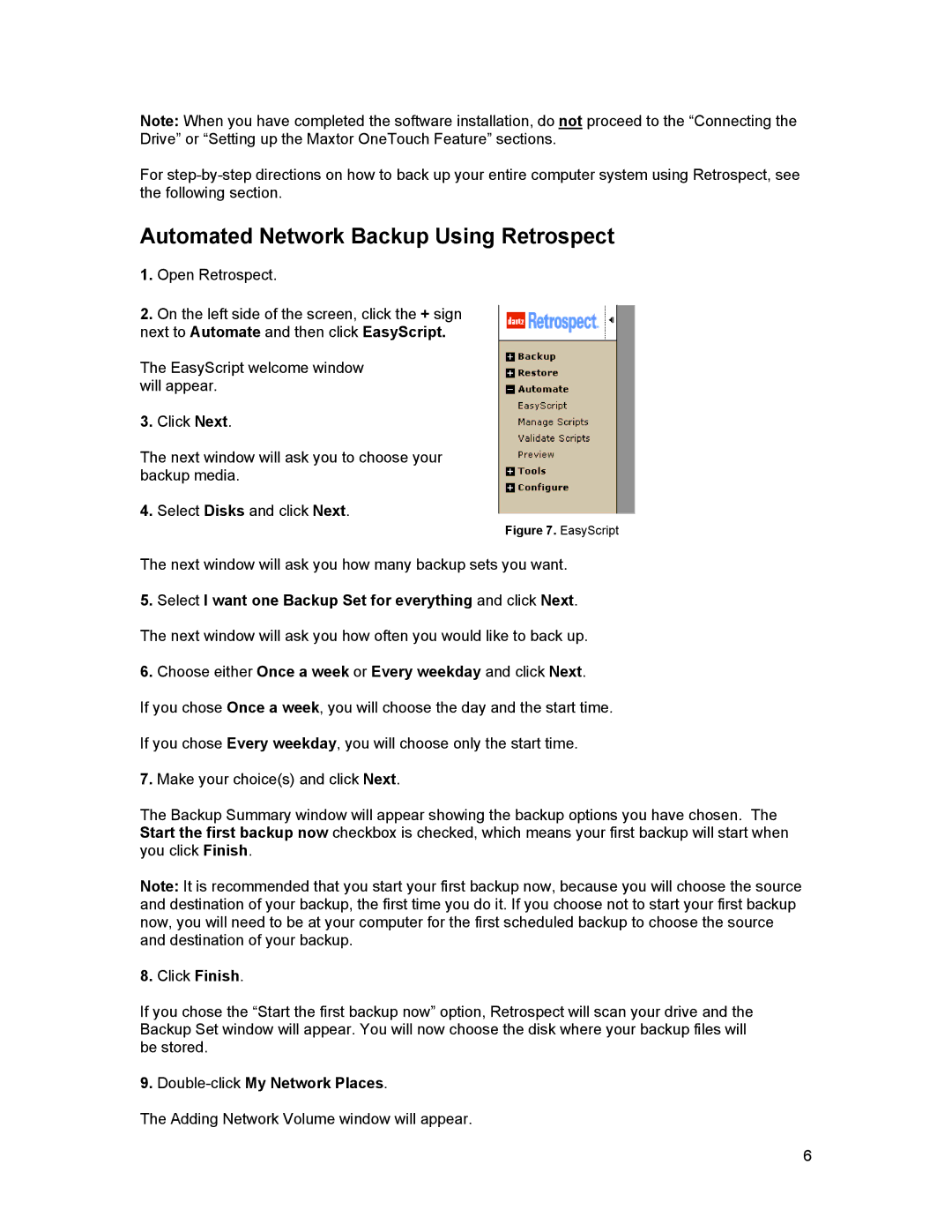Note: When you have completed the software installation, do not proceed to the “Connecting the Drive” or “Setting up the Maxtor OneTouch Feature” sections.
For
Automated Network Backup Using Retrospect
1.Open Retrospect.
2.On the left side of the screen, click the + sign next to Automate and then click EasyScript.
The EasyScript welcome window will appear.
3.Click Next.
The next window will ask you to choose your backup media.
4.Select Disks and click Next.
Figure 7. EasyScript
The next window will ask you how many backup sets you want.
5.Select I want one Backup Set for everything and click Next. The next window will ask you how often you would like to back up.
6.Choose either Once a week or Every weekday and click Next.
If you chose Once a week, you will choose the day and the start time.
If you chose Every weekday, you will choose only the start time.
7.Make your choice(s) and click Next.
The Backup Summary window will appear showing the backup options you have chosen. The Start the first backup now checkbox is checked, which means your first backup will start when you click Finish.
Note: It is recommended that you start your first backup now, because you will choose the source and destination of your backup, the first time you do it. If you choose not to start your first backup now, you will need to be at your computer for the first scheduled backup to choose the source and destination of your backup.
8.Click Finish.
If you chose the “Start the first backup now” option, Retrospect will scan your drive and the Backup Set window will appear. You will now choose the disk where your backup files will be stored.
9. Double-click My Network Places.
The Adding Network Volume window will appear.
6