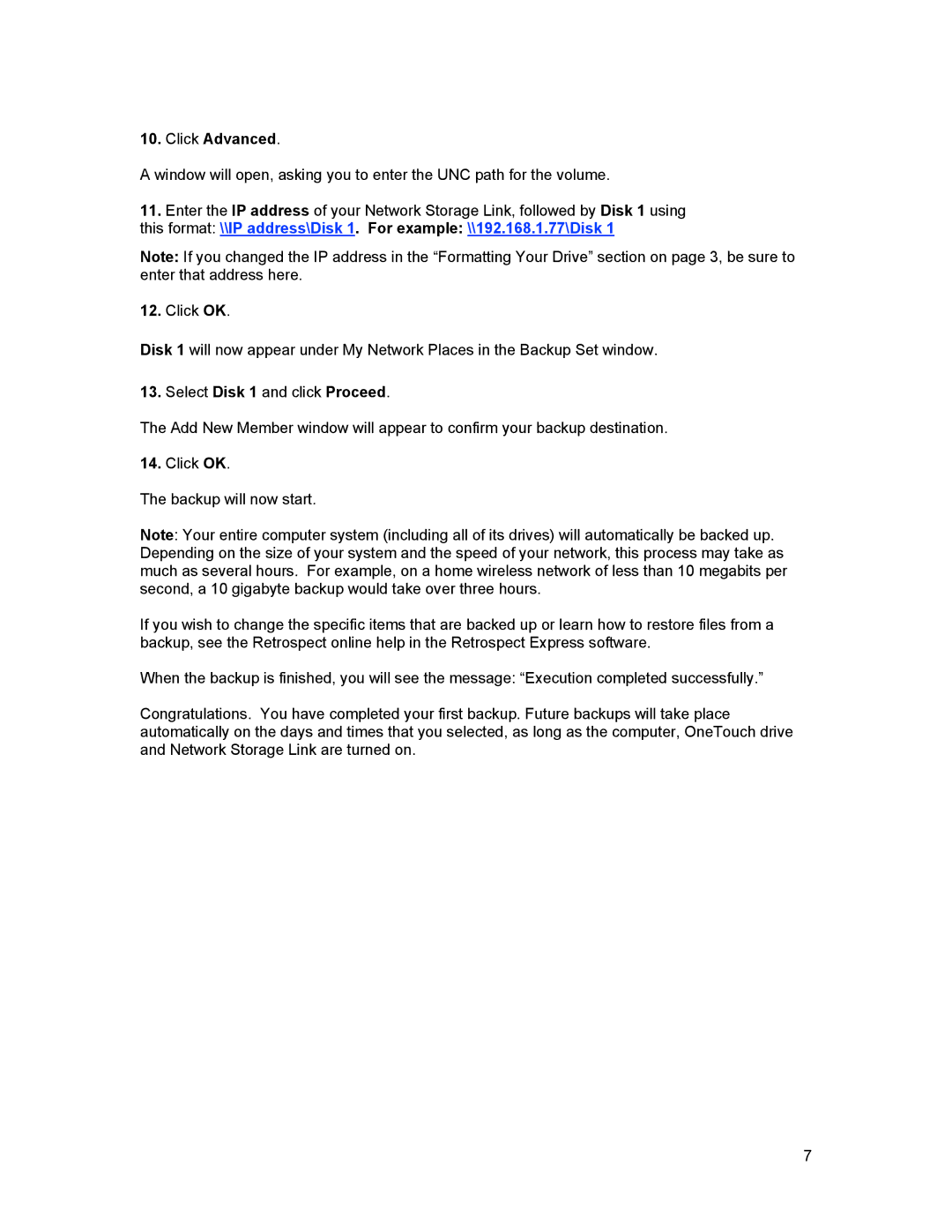10. Click Advanced.
A window will open, asking you to enter the UNC path for the volume.
11.Enter the IP address of your Network Storage Link, followed by Disk 1 using this format: \\IP address\Disk 1. For example: \\192.168.1.77\Disk 1
Note: If you changed the IP address in the “Formatting Your Drive” section on page 3, be sure to enter that address here.
12.Click OK.
Disk 1 will now appear under My Network Places in the Backup Set window.
13.Select Disk 1 and click Proceed.
The Add New Member window will appear to confirm your backup destination.
14.Click OK.
The backup will now start.
Note: Your entire computer system (including all of its drives) will automatically be backed up. Depending on the size of your system and the speed of your network, this process may take as much as several hours. For example, on a home wireless network of less than 10 megabits per second, a 10 gigabyte backup would take over three hours.
If you wish to change the specific items that are backed up or learn how to restore files from a backup, see the Retrospect online help in the Retrospect Express software.
When the backup is finished, you will see the message: “Execution completed successfully.”
Congratulations. You have completed your first backup. Future backups will take place automatically on the days and times that you selected, as long as the computer, OneTouch drive and Network Storage Link are turned on.
7