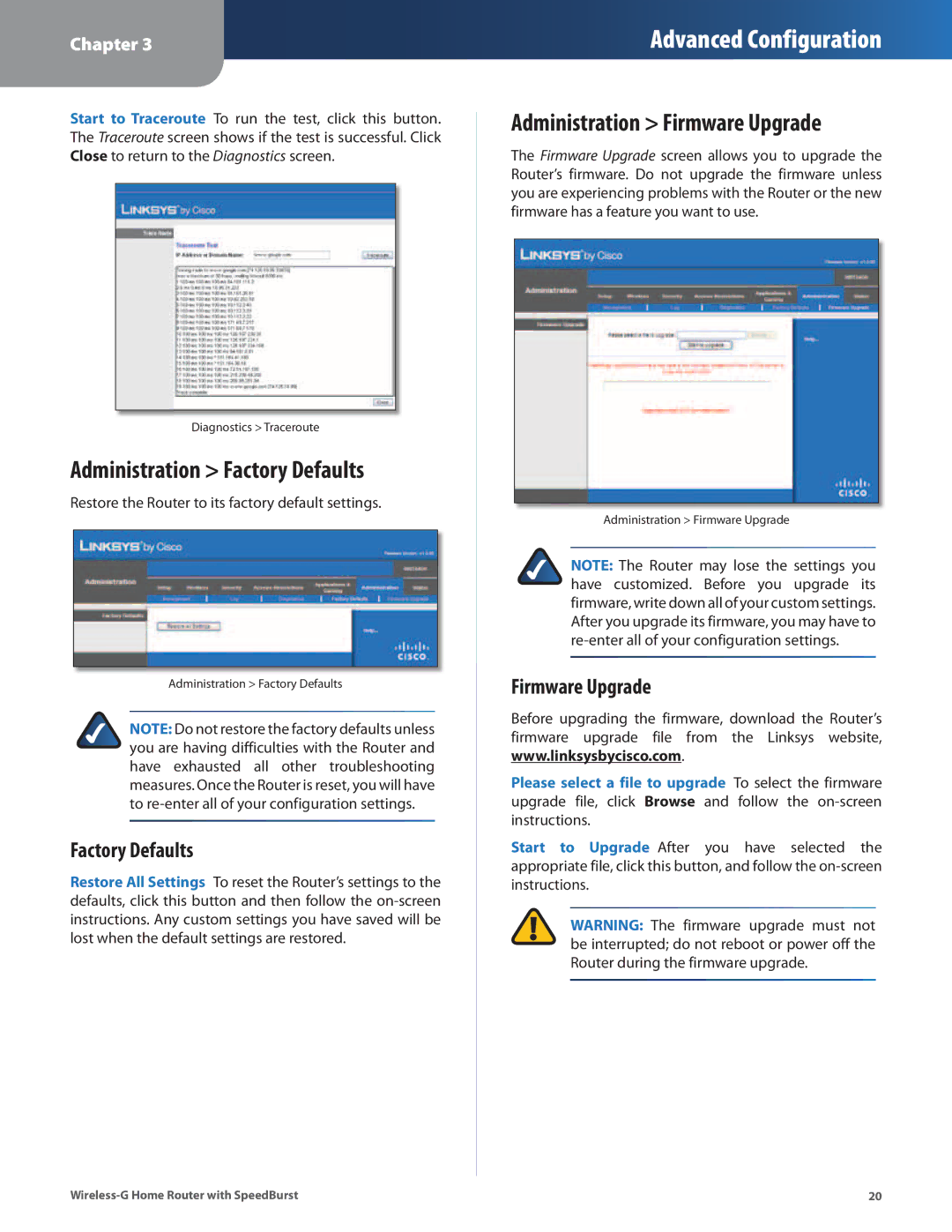Chapter 3
Advanced Configuration
Start to Traceroute To run the test, click this button. The Traceroute screen shows if the test is successful. Click Close to return to the Diagnostics screen.
Diagnostics > Traceroute
Administration > Factory Defaults
Restore the Router to its factory default settings.
Administration > Factory Defaults
NOTE: Do not restore the factory defaults unless you are having difficulties with the Router and have exhausted all other troubleshooting measures. Once the Router is reset, you will have to
Factory Defaults
Restore All Settings To reset the Router’s settings to the defaults, click this button and then follow the on‑screen instructions. Any custom settings you have saved will be lost when the default settings are restored.
Administration > Firmware Upgrade
The Firmware Upgrade screen allows you to upgrade the Router’s firmware. Do not upgrade the firmware unless you are experiencing problems with the Router or the new firmware has a feature you want to use.
Administration > Firmware Upgrade
NOTE: The Router may lose the settings you have customized. Before you upgrade its firmware, write down all of your custom settings. After you upgrade its firmware, you may have to re‑enter all of your configuration settings.
Firmware Upgrade
Before upgrading the firmware, download the Router’s firmware upgrade file from the Linksys website, www.linksysbycisco.com.
Please select a file to upgrade To select the firmware upgrade file, click Browse and follow the
Start to Upgrade After you have selected the appropriate file, click this button, and follow the
WARNING: The firmware upgrade must not be interrupted; do not reboot or power off the Router during the firmware upgrade.
20 |