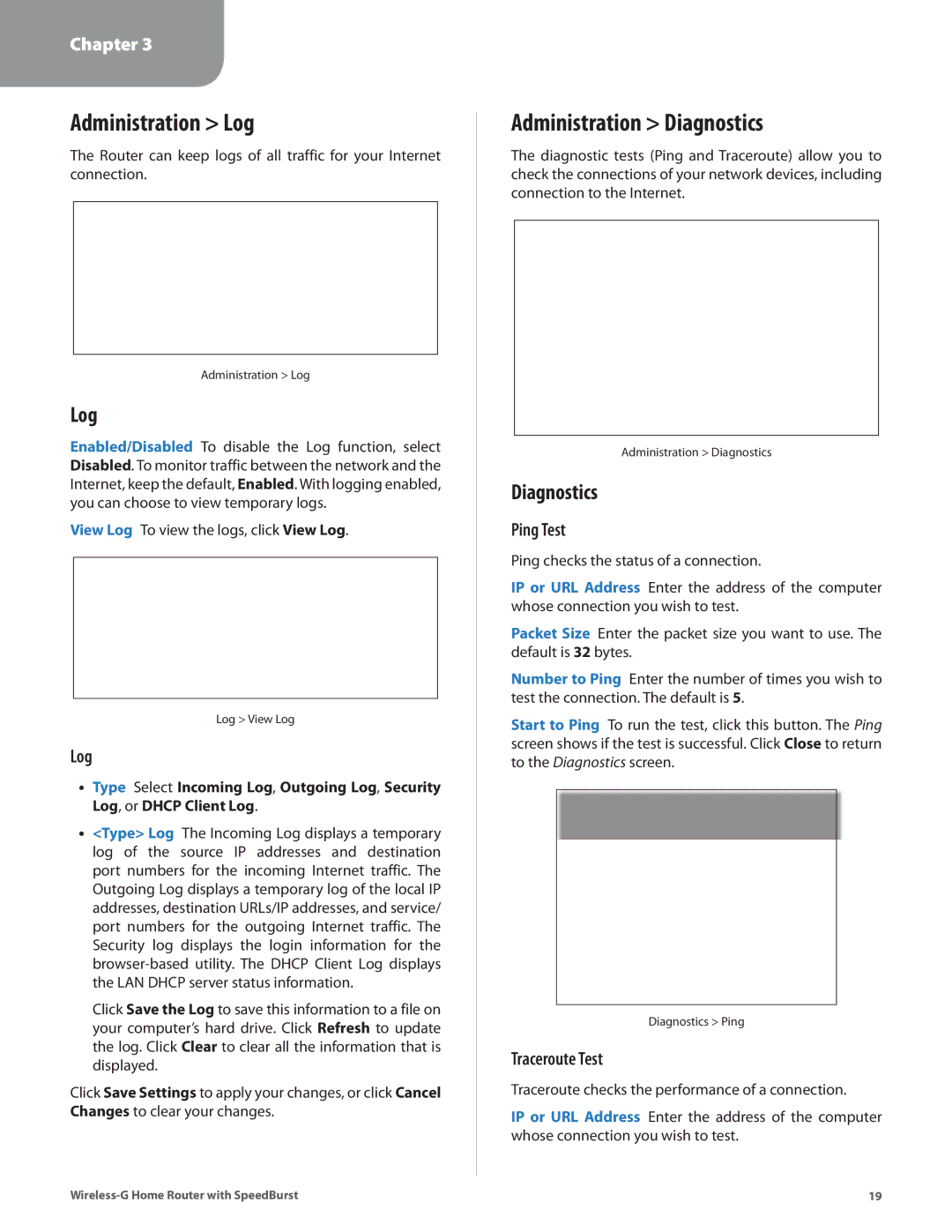Chapter 3
Advanced Configuration
Administration > Log
The Router can keep logs of all traffic for your Internet connection.
Administration > Log
Log
Enabled/Disabled To disable the Log function, select Disabled. To monitor traffic between the network and the Internet, keep the default, Enabled. With logging enabled, you can choose to view temporary logs.
View Log To view the logs, click View Log.
Log > View Log
Log
•• Type Select Incoming Log, Outgoing Log, Security
Log, or DHCP Client Log.
•• <Type> Log The Incoming Log displays a temporary log of the source IP addresses and destination port numbers for the incoming Internet traffic. The Outgoing Log displays a temporary log of the local IP addresses, destination URLs/IP addresses, and service/ port numbers for the outgoing Internet traffic. The Security log displays the login information for the
Click Save the Log to save this information to a file on your computer’s hard drive. Click Refresh to update the log. Click Clear to clear all the information that is displayed.
Click Save Settings to apply your changes, or click Cancel Changes to clear your changes.
Administration > Diagnostics
The diagnostic tests (Ping and Traceroute) allow you to check the connections of your network devices, including connection to the Internet.
Administration > Diagnostics
Diagnostics
Ping Test
Ping checks the status of a connection.
IP or URL Address Enter the address of the computer whose connection you wish to test.
Packet Size Enter the packet size you want to use. The default is 32 bytes.
Number to Ping Enter the number of times you wish to test the connection. The default is 5.
Start to Ping To run the test, click this button. The Ping screen shows if the test is successful. Click Close to return to the Diagnostics screen.
Diagnostics > Ping
Traceroute Test
Traceroute checks the performance of a connection.
IP or URL Address Enter the address of the computer whose connection you wish to test.
19 |