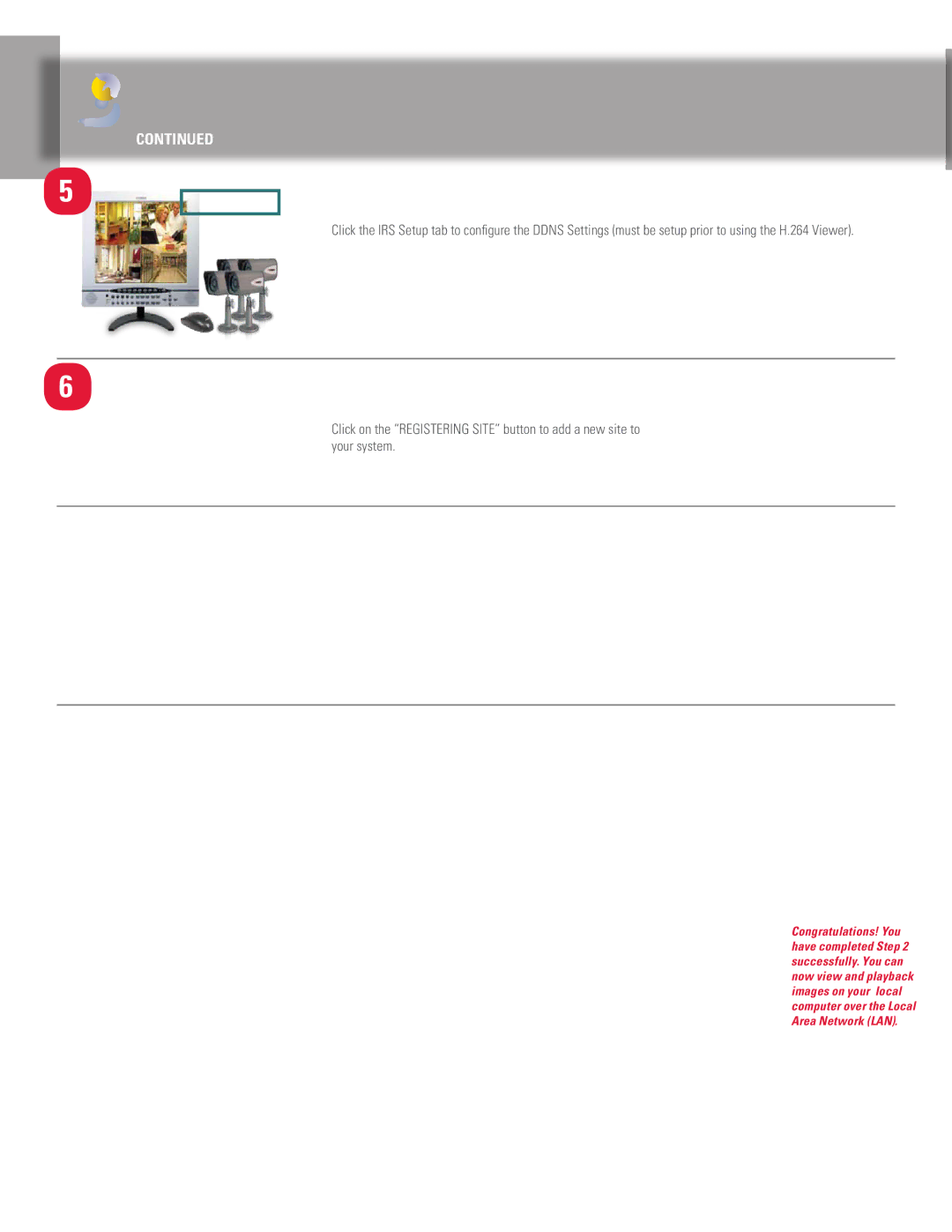LD17LD420, L15LD420 specifications
LOREX Technology has made a significant impact in the field of surveillance with its advanced security camera systems, including the LOREX L15LD420 and LD17LD420 models. These cameras are designed to provide reliable and high-definition video surveillance for both residential and commercial environments, ensuring peace of mind for users.One of the standout features of the L15LD420 and LD17LD420 cameras is their ability to deliver 1080p Full HD video resolution, which is crucial for capturing clear and detailed images. This high resolution is essential for identifying faces, license plates, and other important details that traditional lower-resolution cameras might miss. Both models come equipped with a wide viewing angle, with the L15LD420 offering a 90-degree field of view, allowing for extensive coverage of the monitored area.
The LOREX cameras are built to withstand various weather conditions, featuring an IP66 weatherproof rating. This durability ensures that the cameras can operate effectively in both indoor and outdoor settings, rain or shine. Furthermore, the cameras are designed with infrared night vision technology, allowing for clear images even in complete darkness. The infrared LEDs provide enhanced visibility up to 130 feet, making them ideal for 24/7 surveillance.
Another notable characteristic of the L15LD420 and LD17LD420 is their motion detection capabilities. Users can set specific motion detection zones, ensuring they receive alerts only when significant activity occurs in the designated areas. This feature minimizes false alarms from pets or passing cars, ensuring that users are alerted only to relevant events.
Integration with LOREX's innovative security systems is seamless, allowing users to monitor their properties remotely via their smartphones or tablets. The LOREX Cloud app provides real-time streaming and playback capabilities, making it easy for users to stay informed about their property’s security status from anywhere.
In conclusion, the LOREX L15LD420 and LD17LD420 cameras are equipped with essential features such as 1080p resolution, IP66 weather resistance, infrared night vision, and motion detection. These cameras are ideal solutions for those looking to enhance their security systems with reliable technology, offering both convenience and advanced surveillance capabilities to protect their homes and businesses.