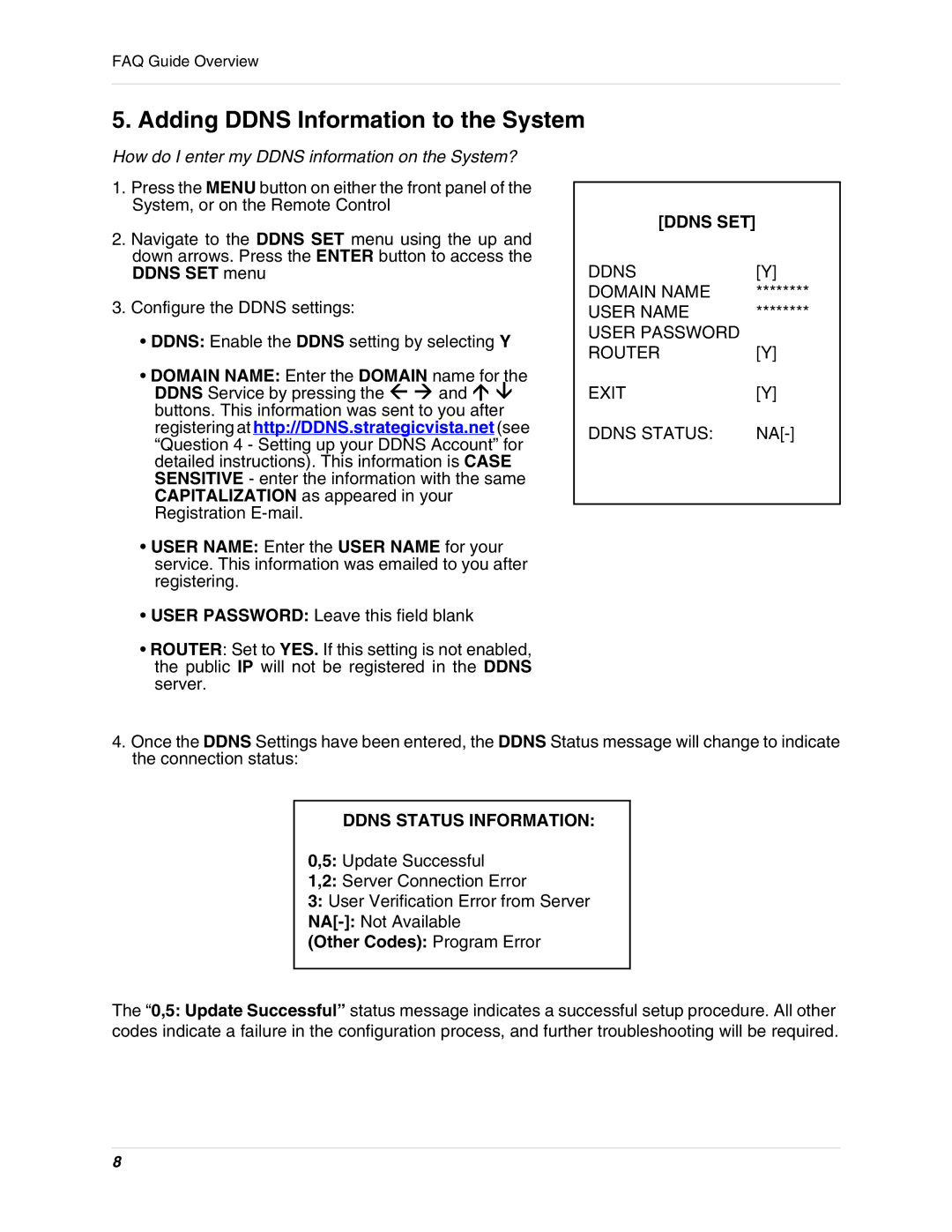SC21FD3044 specifications
The LOREX Technology SC21FD3044 is a sophisticated surveillance camera designed to offer high-resolution video capture and enhanced security capabilities for various environments. With its 4MP image sensor, the SC21FD3044 delivers exceptional clarity and detail, allowing users to monitor their surroundings with unprecedented precision. This camera is equipped with a wide field of view, ensuring that extensive areas can be covered while minimizing blind spots.One of the key features of the SC21FD3044 is its advanced Night Vision technology, which enables clear video recording even in low-light conditions. Utilizing infrared LEDs, the camera can see up to 100 feet in complete darkness, making it an ideal choice for outdoor surveillance. This capability ensures continuous monitoring and enhances security around the clock, regardless of lighting conditions.
The camera also supports a robust weatherproof design, making it suitable for various outdoor installations. Rated IP66 for water and dust resistance, the SC21FD3044 can withstand harsh weather conditions, ensuring durability and reliability in any environment.
Additionally, the SC21FD3044 incorporates Smart Motion Detection technology, which uses intelligent algorithms to distinguish between relevant movement and background noise. Users can receive alerts when significant activity is detected, reducing false alarms and streamlining security operations.
This model is compatible with Lorex's range of high-definition DVR systems, allowing seamless integration into existing surveillance setups. With its easy installation process, users can quickly set up the camera and begin monitoring with minimal hassle.
Another notable feature of the LOREX SC21FD3044 is its flexible storage options. Users can choose between recording footage directly to a network video recorder (NVR) or utilizing cloud storage solutions, ensuring data can be safely archived and accessed when needed.
In summary, the LOREX Technology SC21FD3044 is a high-performance security camera that combines advanced technologies with ease of use. Its high-resolution capabilities, superior night vision, motion detection systems, and robust weatherproof design make it an excellent choice for anyone looking to enhance their security infrastructure. Whether for residential or commercial use, this camera offers the peace of mind that comes from knowing your property is well protected.