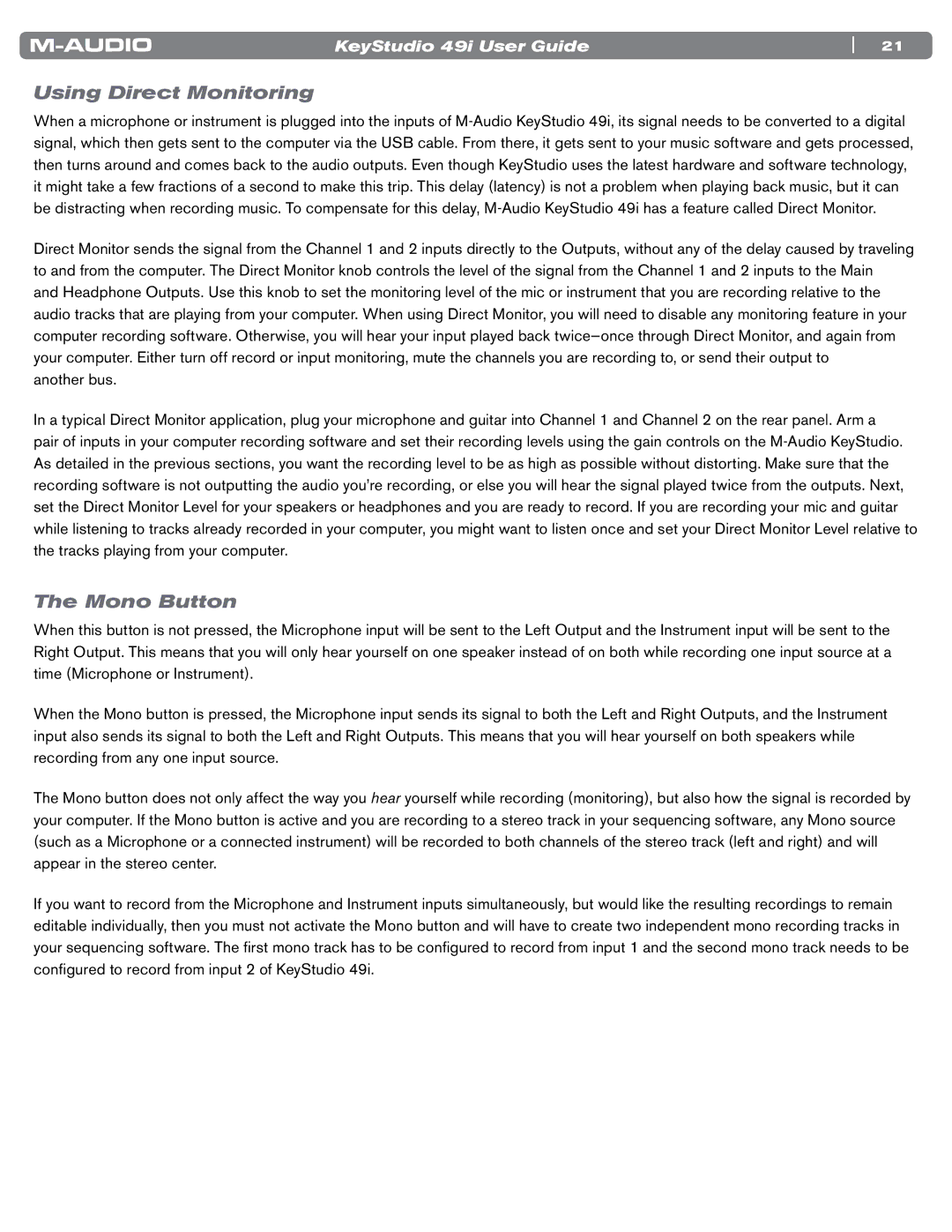49i specifications
The M-Audio 49i is an impressive MIDI keyboard controller designed to cater to musicians, producers, and composers who seek enhanced control over their virtual instruments and music production software. This versatile device offers a range of features that make it a valuable addition to any studio setup.One of the standout features of the M-Audio 49i is its 49 full-size, velocity-sensitive keys. This provides a realistic playing experience, allowing for expressive performances across various musical genres. The keys are designed to offer a responsive touch, making it easy to play everything from delicate piano melodies to powerful synth riffs.
In terms of connectivity, the M-Audio 49i is equipped with USB connectivity, ensuring effortless integration with computers and music production software. The plug-and-play functionality allows users to get started quickly without the need for complicated setup procedures. Additionally, the device features MIDI Out, which means it can also connect to external MIDI gear, making it a formidable tool for live performances and studio recording.
The keyboard comes with an array of assignable controls, including knobs, sliders, and buttons. This customization capability allows users to control parameters in their software with precision. The knobs are ideal for tweaking synth parameters, mixing levels, or adjusting effects on the fly, while the transport controls enable convenient access to playback features.
The M-Audio 49i also includes a software bundle that adds value to its purchase. This bundle typically encompasses popular digital audio workstations (DAWs) and virtual instruments, providing users with instant access to powerful music production tools right out of the box.
Furthermore, the device features advanced performance technologies such as note repeat and arpeggiator functions. These features enable musicians to create complex rhythms and melodies effortlessly, adding depth and creativity to their compositions.
Another notable characteristic is its compact and lightweight design. The sleek form factor allows for easy transport, making it a great option for musicians on the go. Whether in a studio, on stage, or during a rehearsal, the M-Audio 49i is designed to meet the demands of modern music-making.
In summary, the M-Audio 49i stands out as a robust and feature-rich MIDI keyboard controller. With its responsive keys, extensive control options, and compatibility with a range of software and hardware, it serves as an essential tool for both amateur and professional musicians alike. Whether for studio work or live performances, the M-Audio 49i is crafted to enhance the creative process and elevate musical expression.