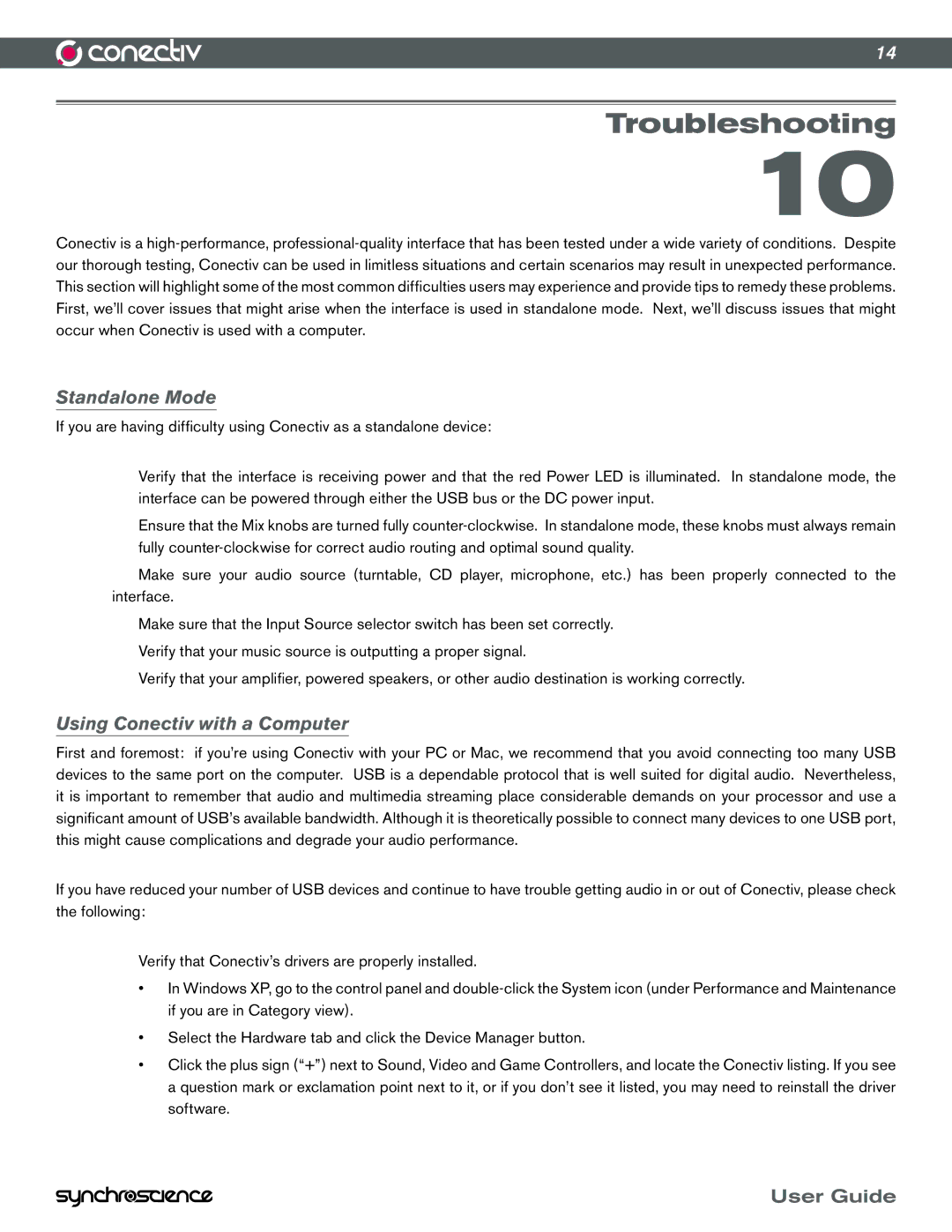14
Troubleshooting
10
Conectiv is a
Standalone Mode
If you are having difficulty using Conectiv as a standalone device:
<Verify that the interface is receiving power and that the red Power LED is illuminated. In standalone mode, the interface can be powered through either the USB bus or the DC power input.
<Ensure that the Mix knobs are turned fully
<Make sure your audio source (turntable, CD player, microphone, etc.) has been properly connected to the interface.
<Make sure that the Input Source selector switch has been set correctly.
<Verify that your music source is outputting a proper signal.
<Verify that your amplifier, powered speakers, or other audio destination is working correctly.
Using Conectiv with a Computer
First and foremost: if you’re using Conectiv with your PC or Mac, we recommend that you avoid connecting too many USB devices to the same port on the computer. USB is a dependable protocol that is well suited for digital audio. Nevertheless, it is important to remember that audio and multimedia streaming place considerable demands on your processor and use a significant amount of USB’s available bandwidth. Although it is theoretically possible to connect many devices to one USB port, this might cause complications and degrade your audio performance.
If you have reduced your number of USB devices and continue to have trouble getting audio in or out of Conectiv, please check the following:
<Verify that Conectiv’s drivers are properly installed.
•In Windows XP, go to the control panel and
•Select the Hardware tab and click the Device Manager button.
•Click the plus sign (“+”) next to Sound, Video and Game Controllers, and locate the Conectiv listing. If you see a question mark or exclamation point next to it, or if you don’t see it listed, you may need to reinstall the driver software.
User Guide