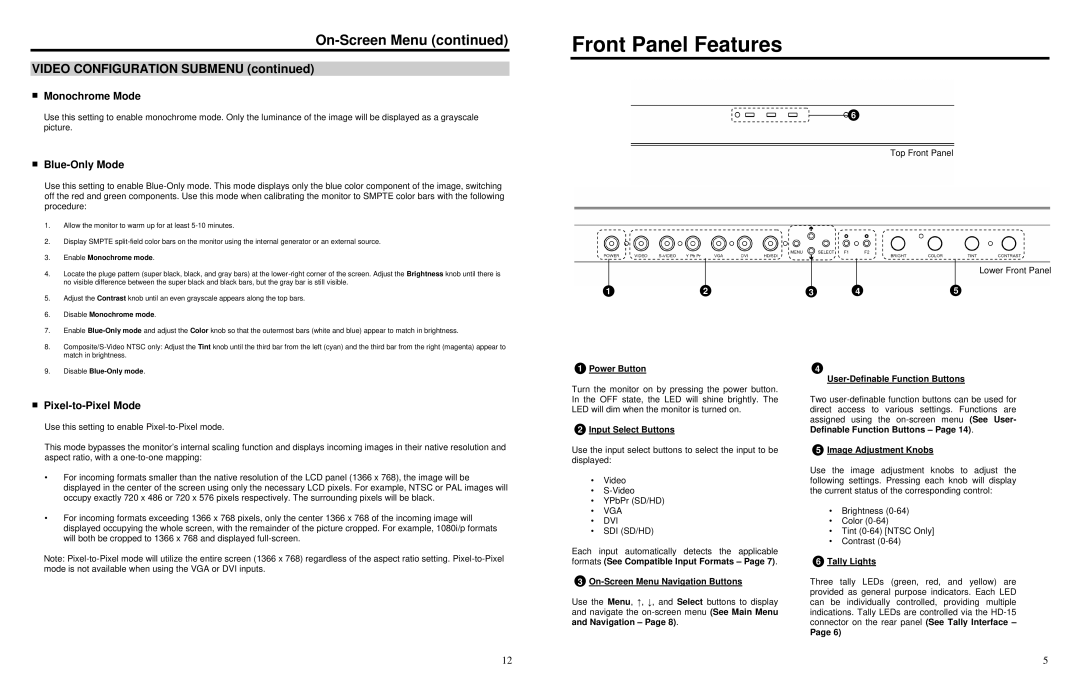V-R201P-AFHD specifications
The Marshall Electronics V-R201P-AFHD is a versatile and robust 2-channel portable monitor that has been specifically designed for professionals in the broadcasting and production industries. Delivering exceptional image quality and user-friendly features, this monitor is particularly suited for demanding applications in field production, live events, and studio work.One of the standout features of the V-R201P-AFHD is its high definition display. With a resolution of 1920 x 1080 pixels, it provides crystal clear imagery that ensures accurate monitoring of video signals. This is crucial for professionals who rely on precise color representation and detail in their footage.
In terms of connectivity, the V-R201P-AFHD offers a wide range of input options, including HDMI, 3G-SDI, and composite video. This versatility allows users to connect various sources, making it ideal for use in multi-camera setups and live broadcasts. The monitor supports both 2-channel audio monitoring through embedded audio from SDI and HDMI signals, ensuring that audio quality is on par with the stunning visuals.
The V-R201P-AFHD features advanced video processing capabilities that include support for various aspect ratios and resolutions. Its high-quality scaling capabilities ensure that incoming signals are displayed accurately without any degradation in quality. Moreover, the monitor offers several display tools, such as waveform and vectorscope, which are essential for color grading and technical analysis during production.
Designed with portability in mind, the V-R201P-AFHD is lightweight and compact, making it easy to transport and set up in various environments. The rugged build quality ensures that it can withstand the rigors of outdoor use and demanding shooting conditions.
User-friendly controls and an intuitive interface allow operators to easily customize settings, making adjustments quickly and efficiently during a shoot. Additionally, the monitor's built-in battery compatibility ensures that it remains operational even in remote locations where power sources may be limited.
In summary, the Marshall Electronics V-R201P-AFHD is a high-quality portable monitor packed with essential features and advanced technology, making it an indispensable tool for video professionals. Its comprehensive audio-visual capabilities, robust design, and ease of use solidify its place as a leading choice for those in the broadcasting and production fields.